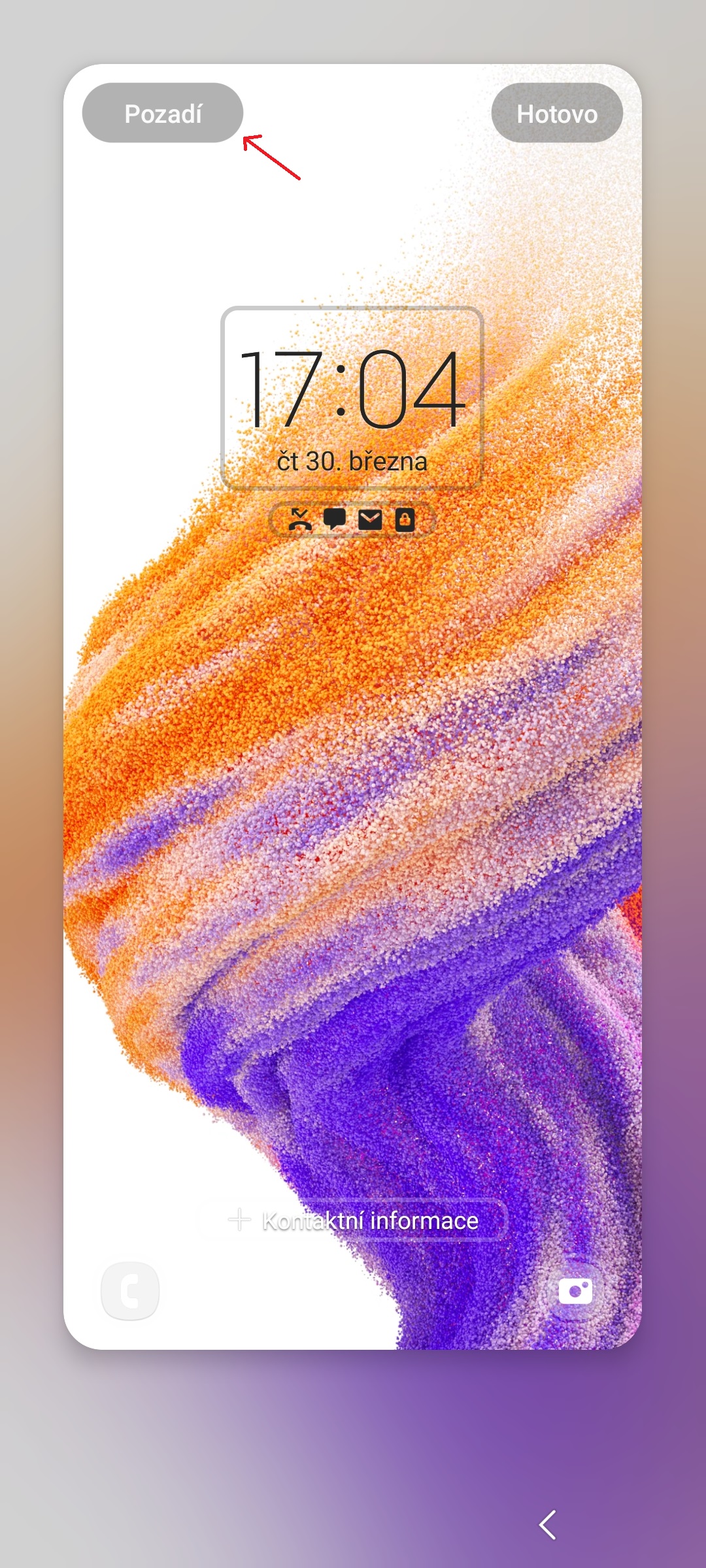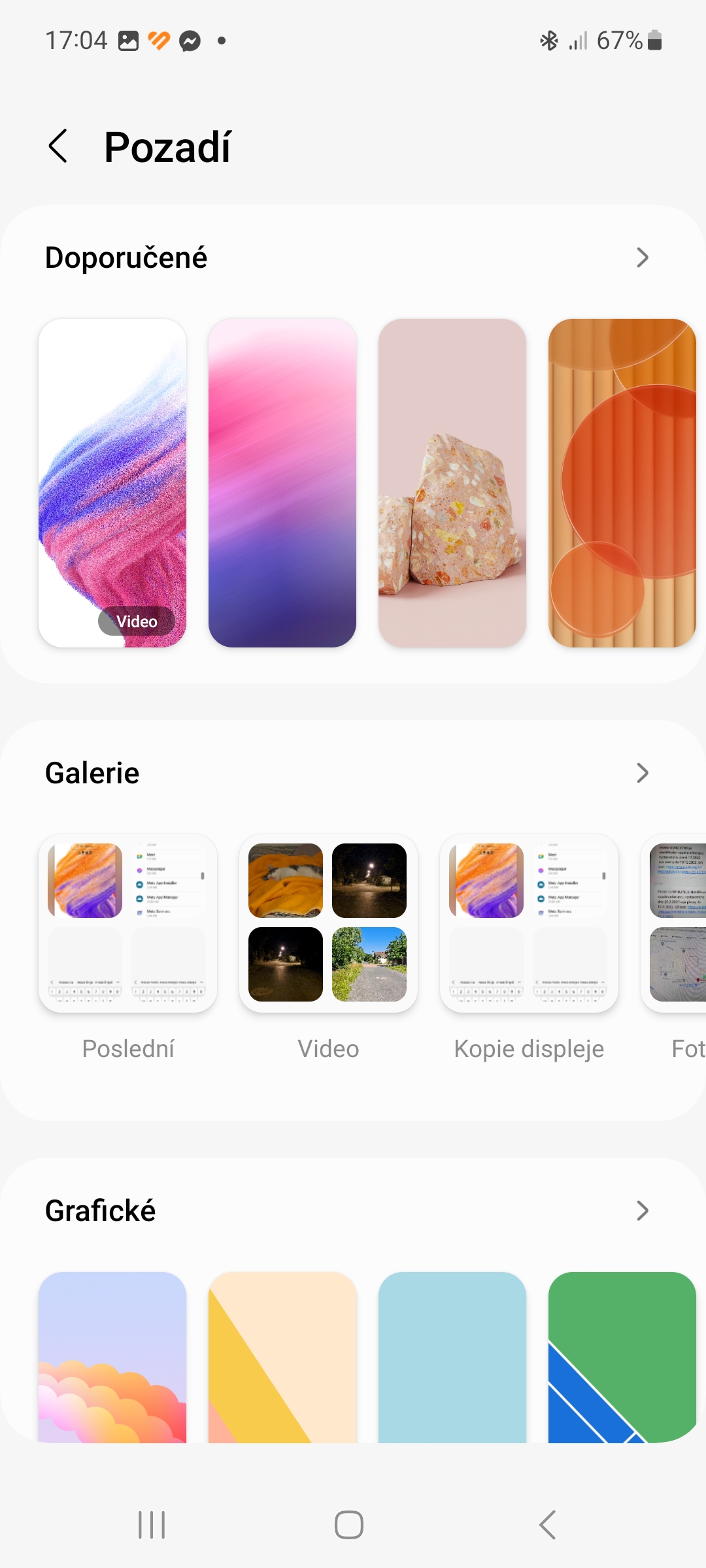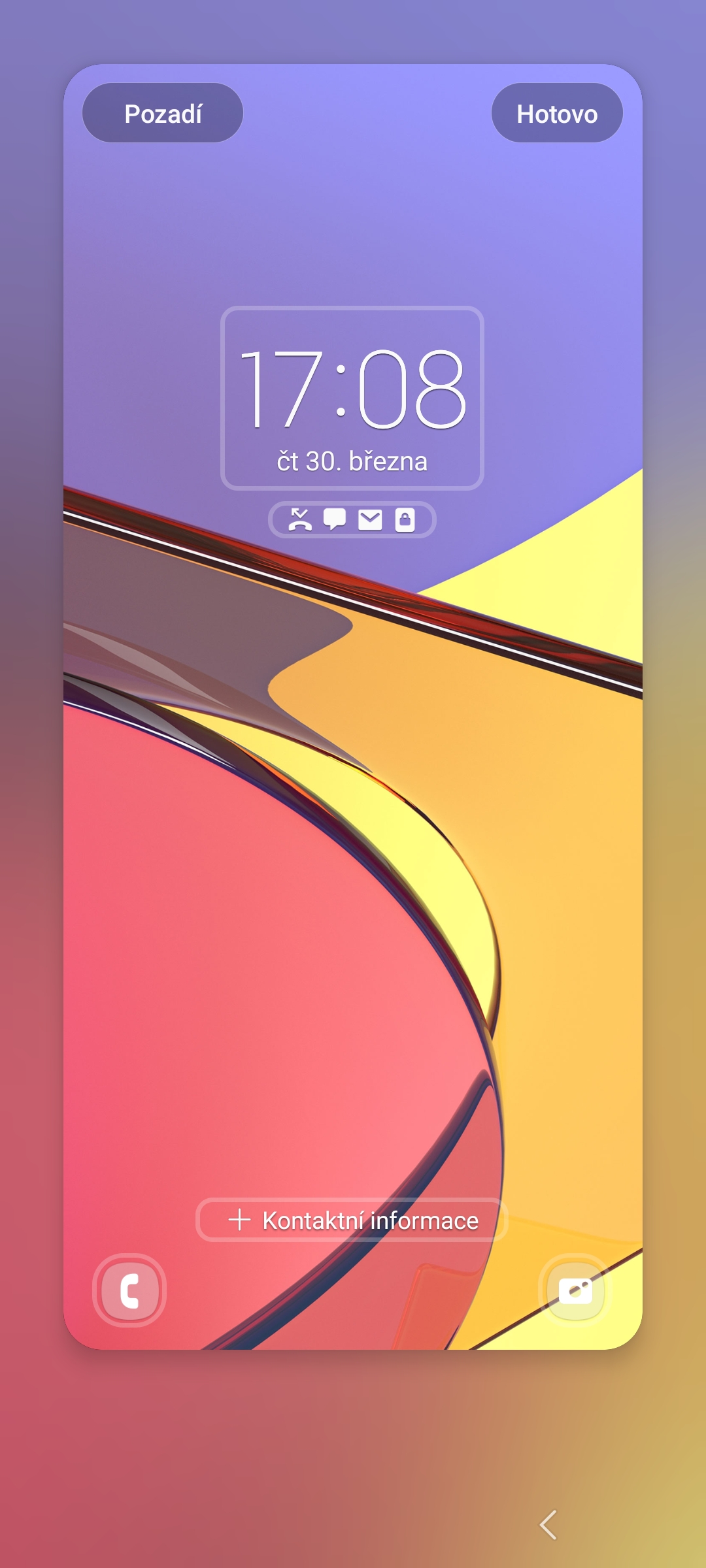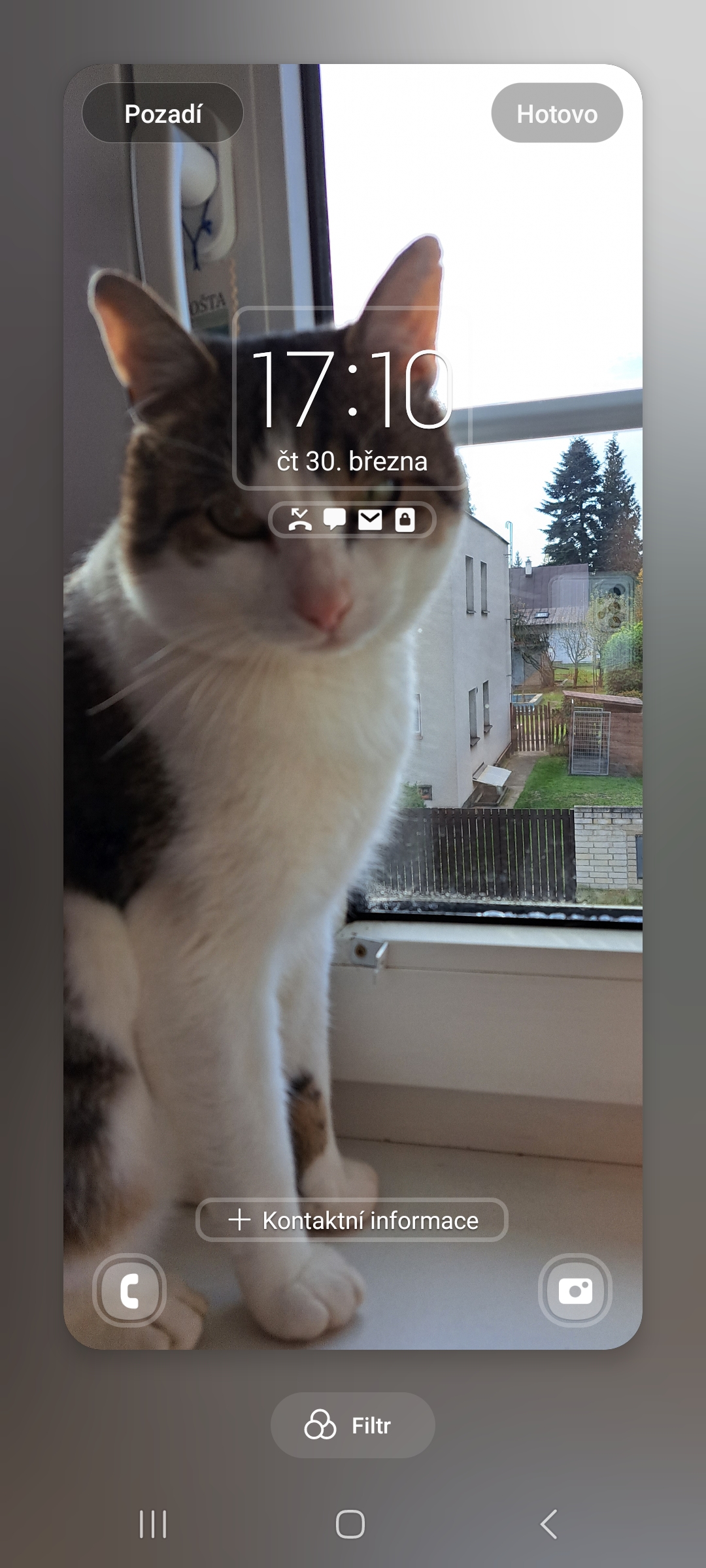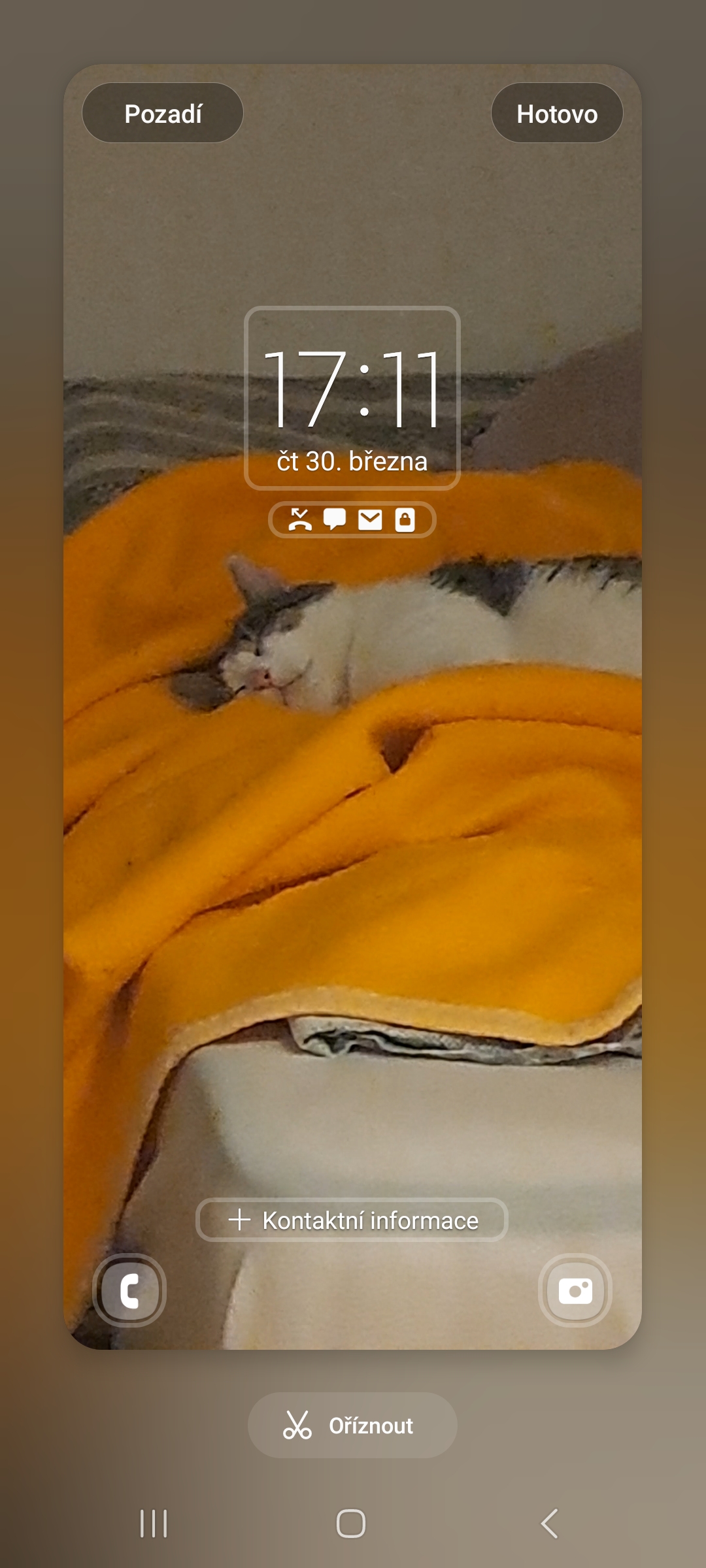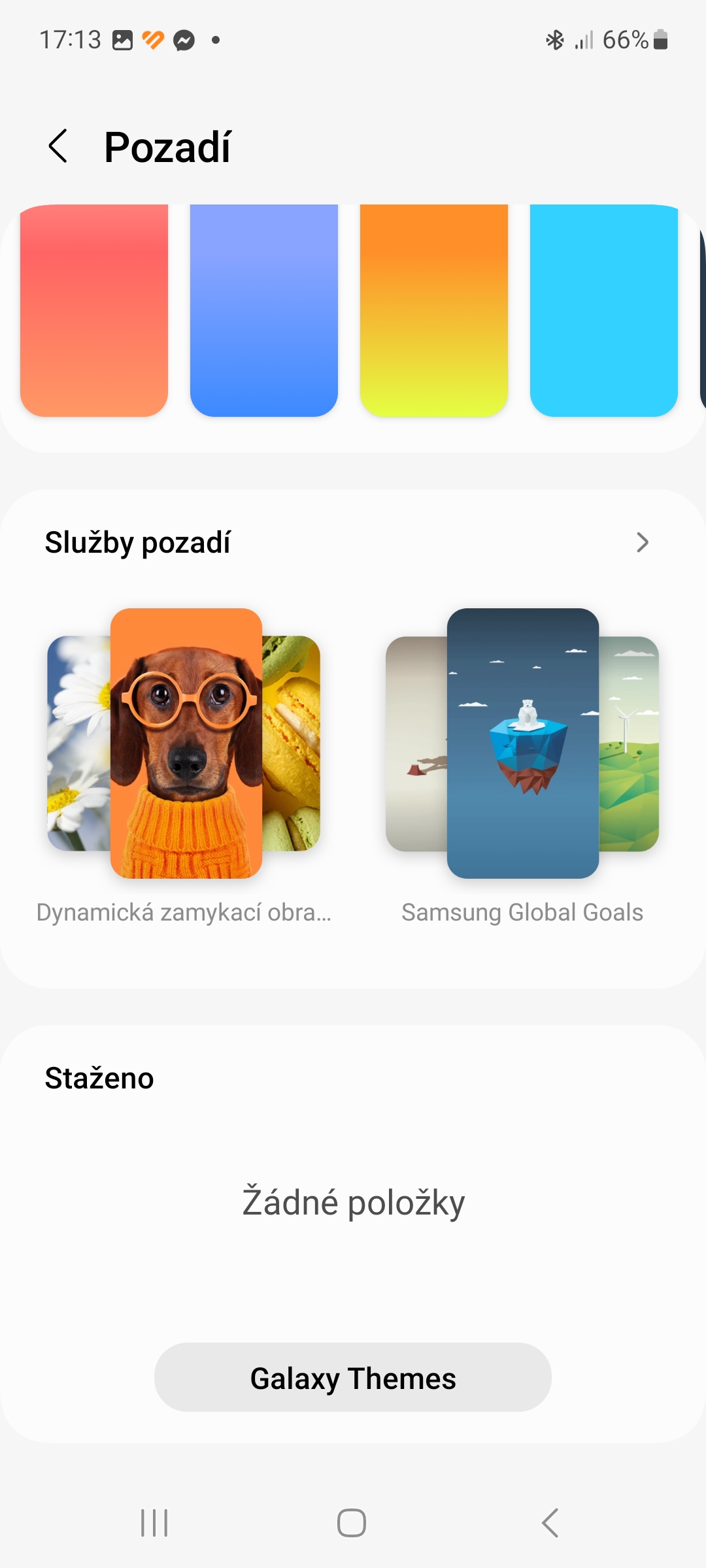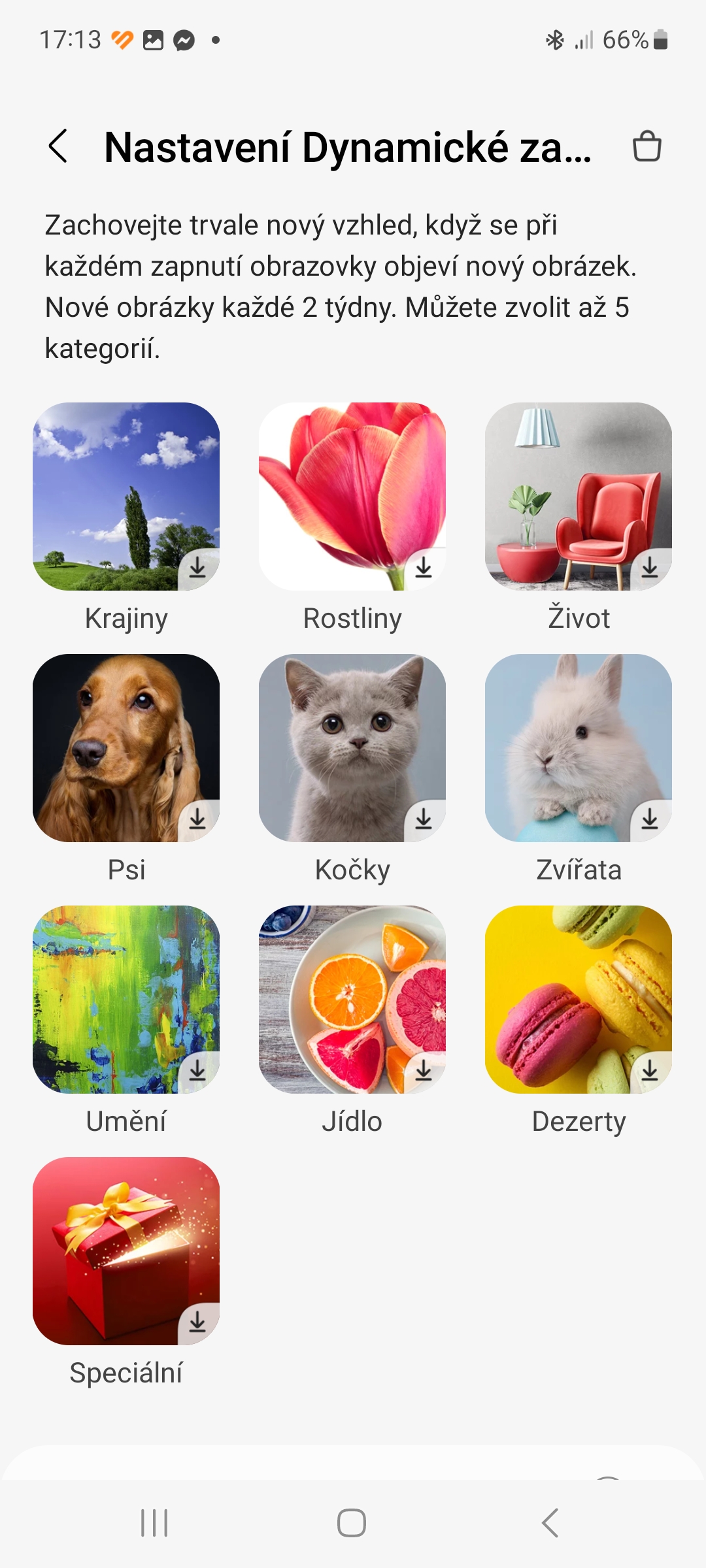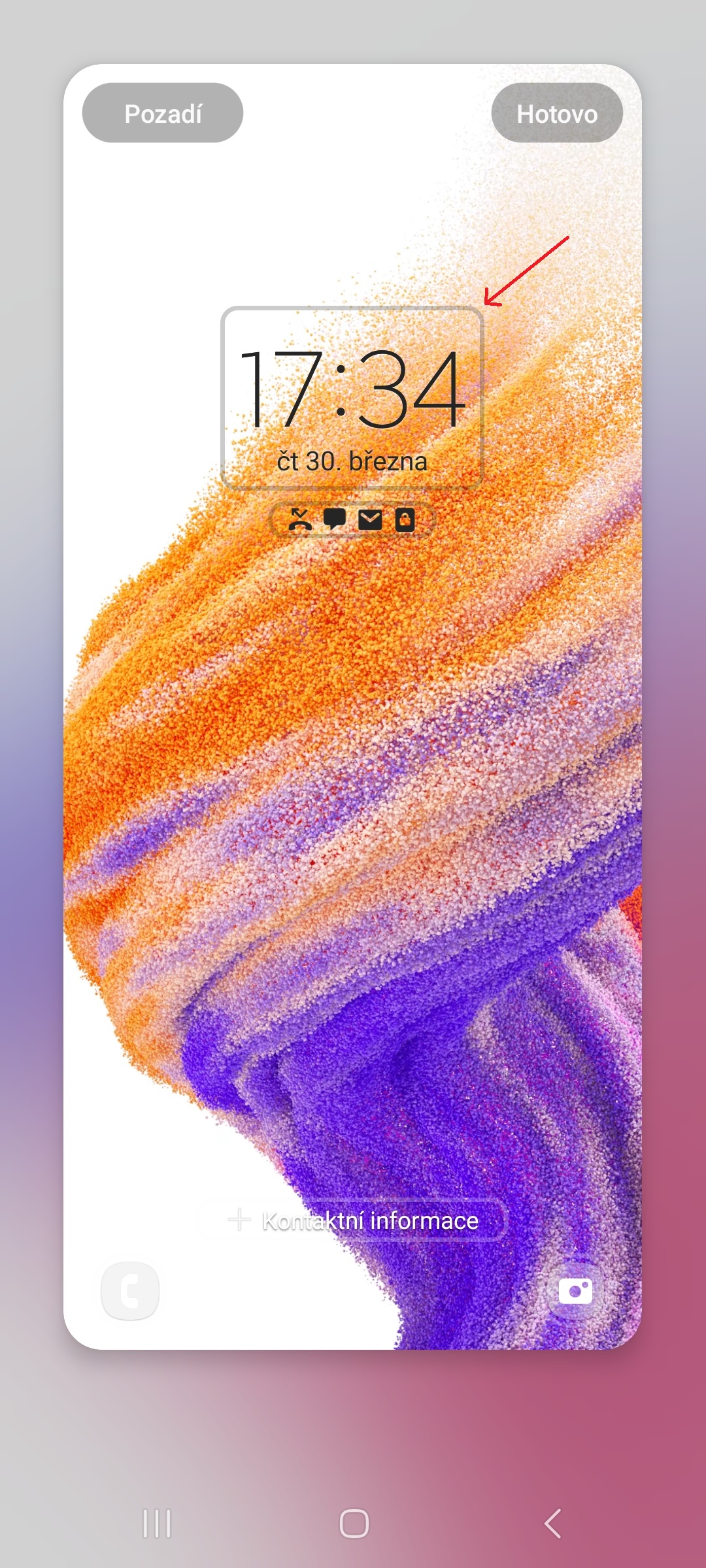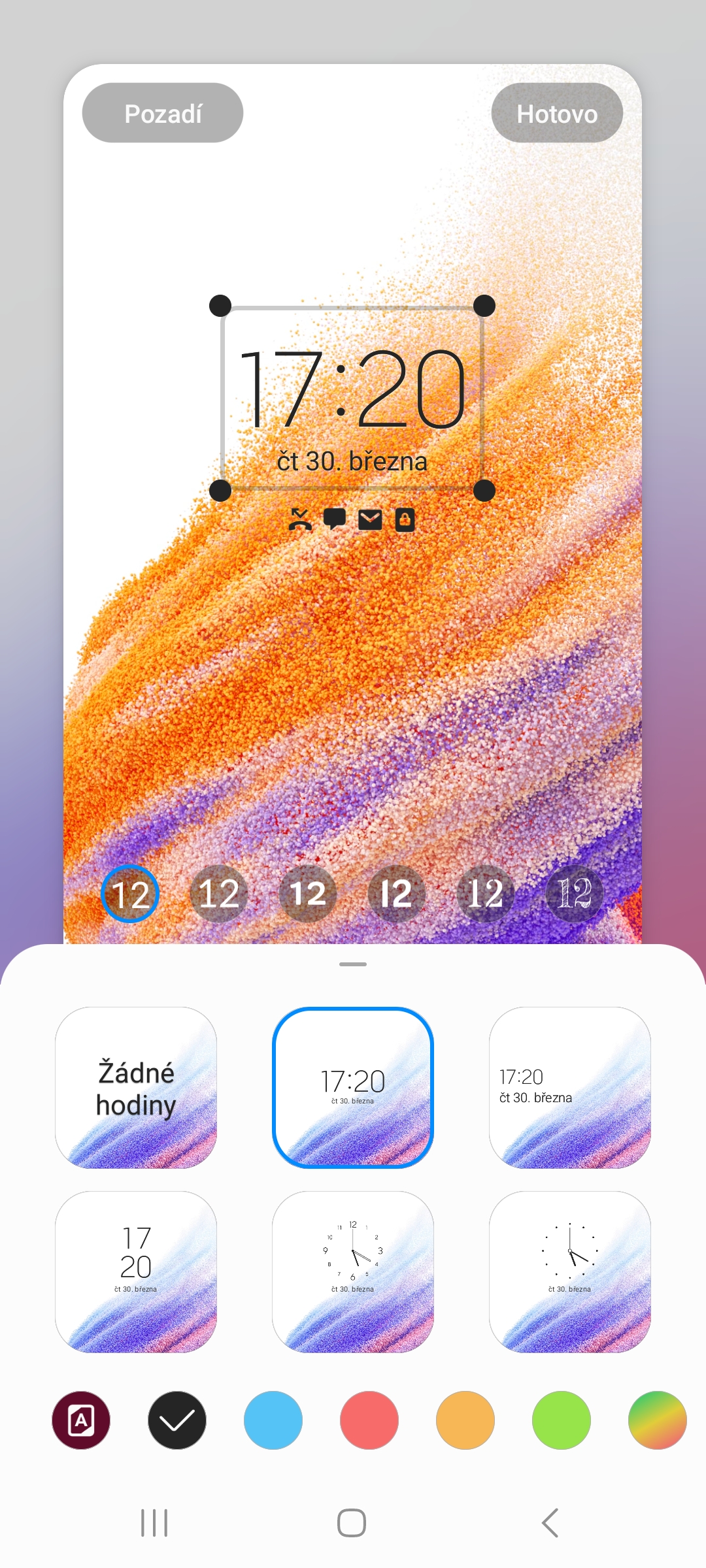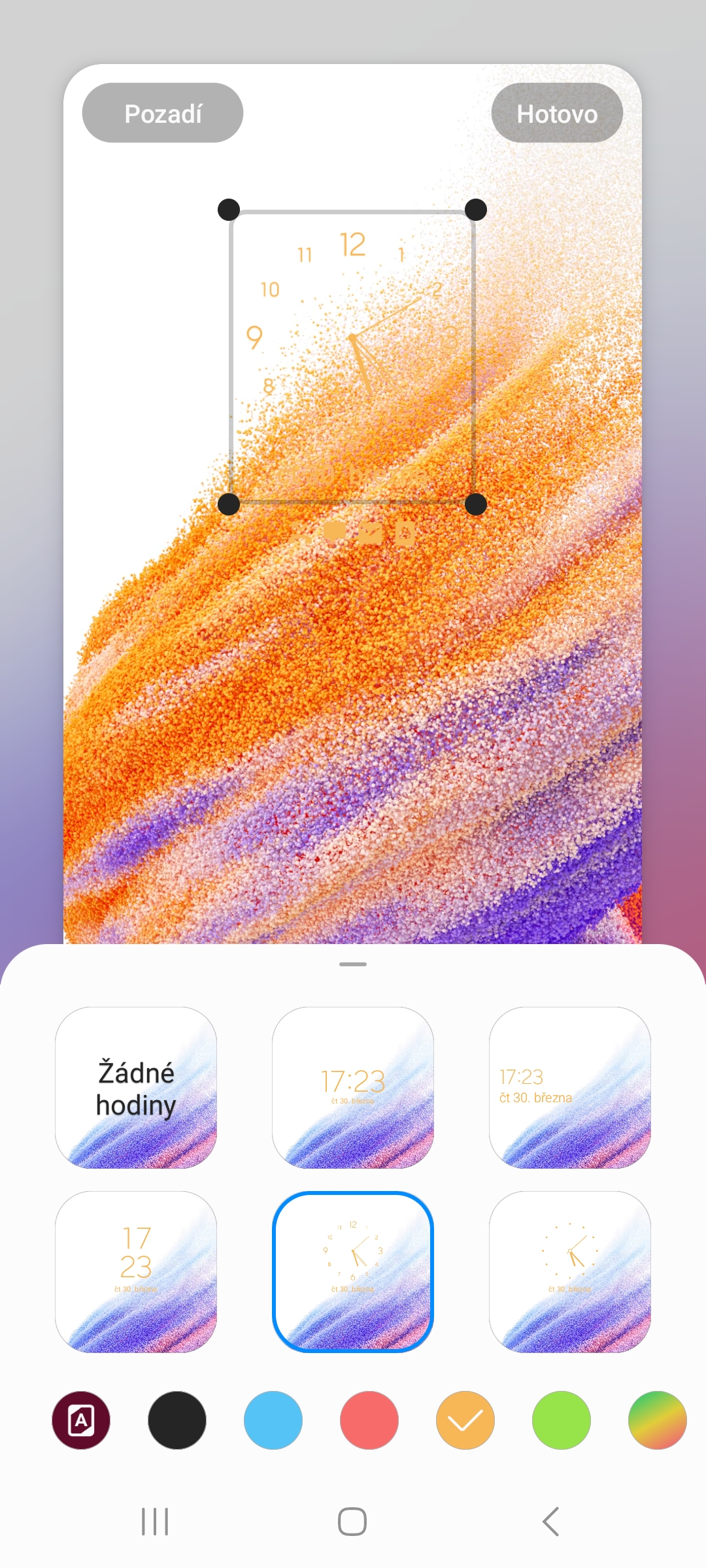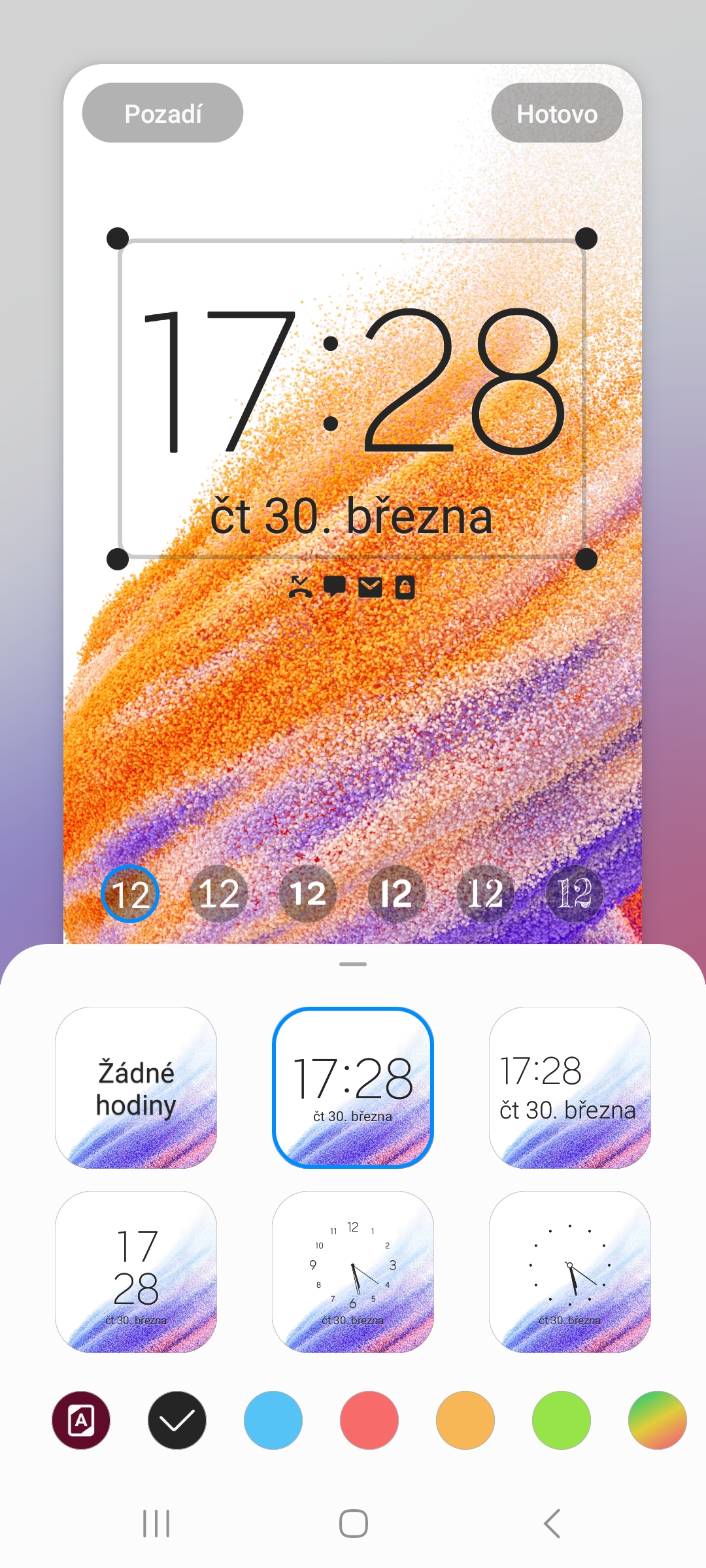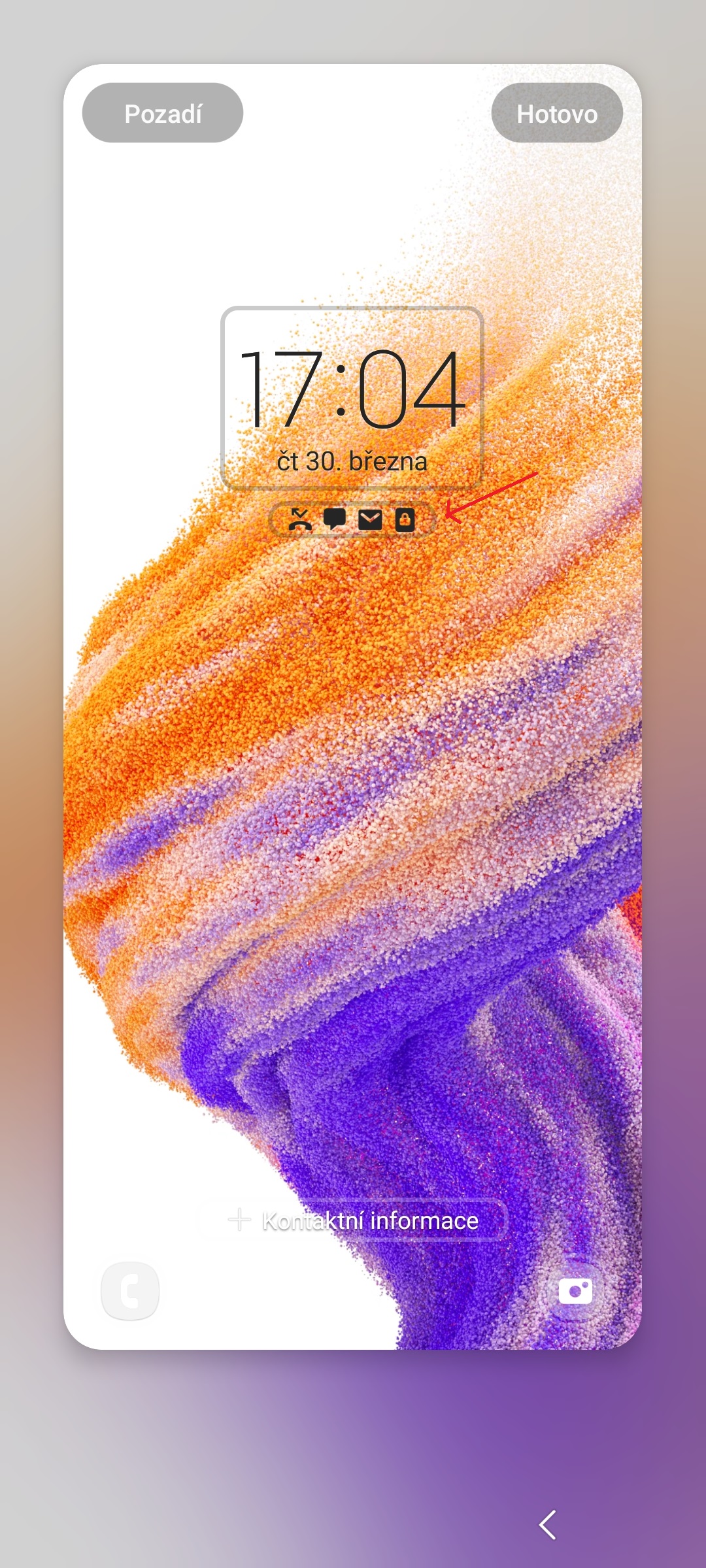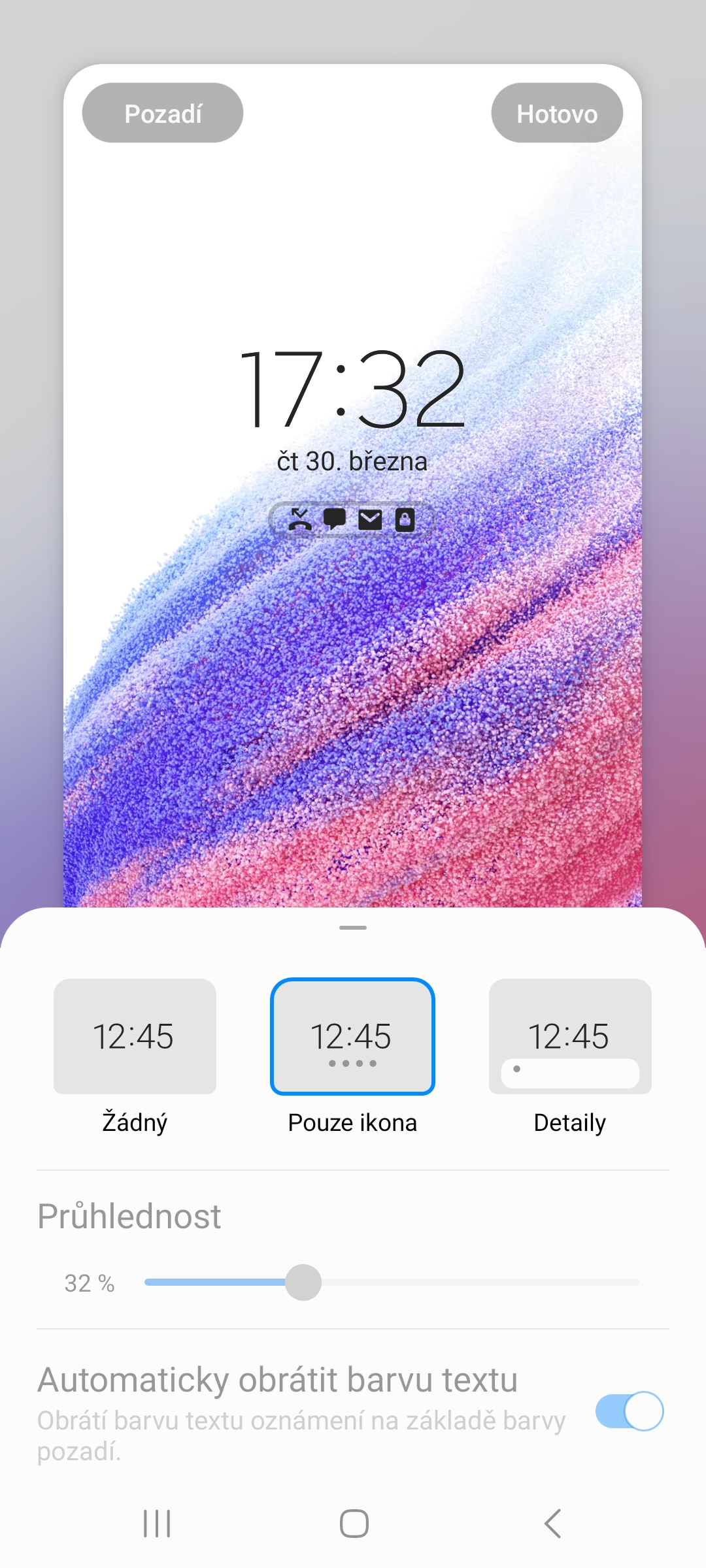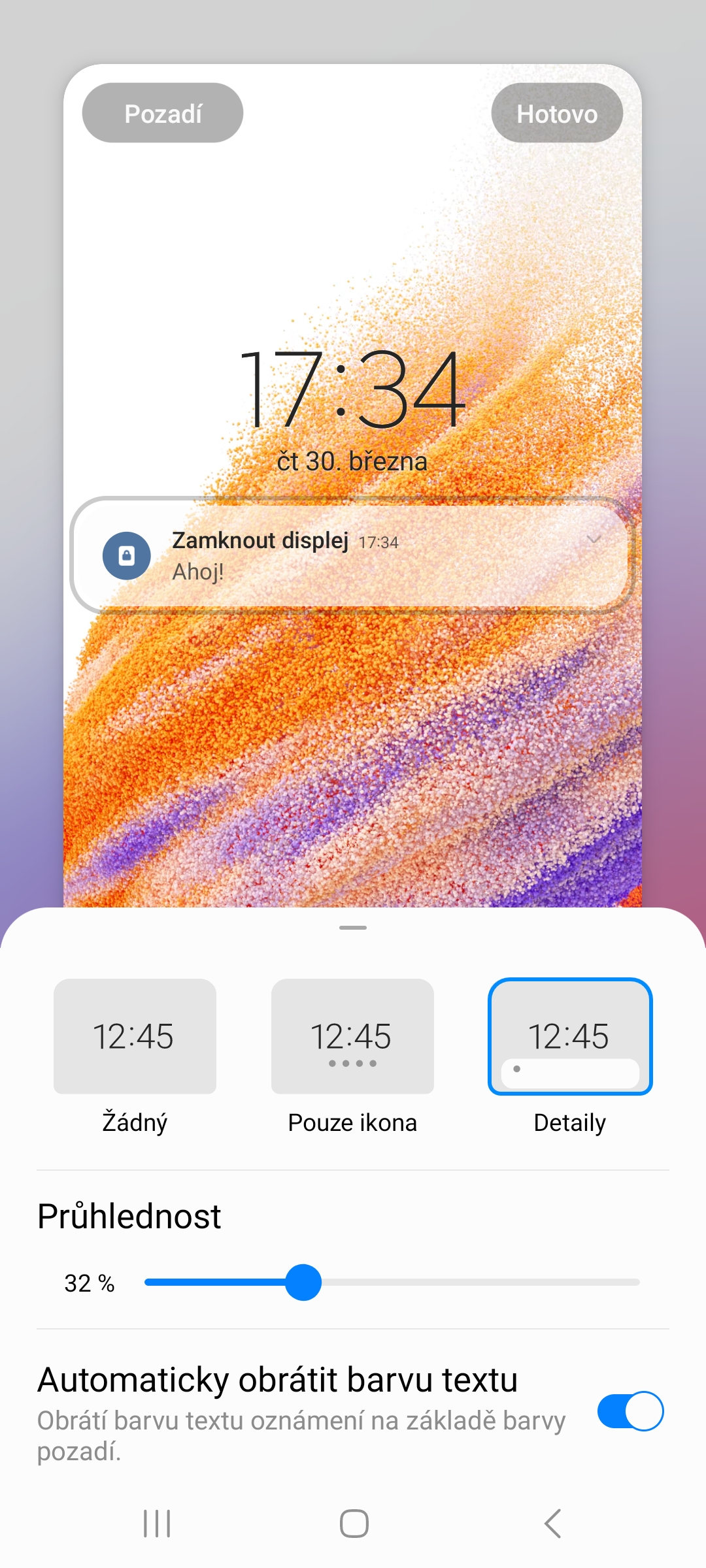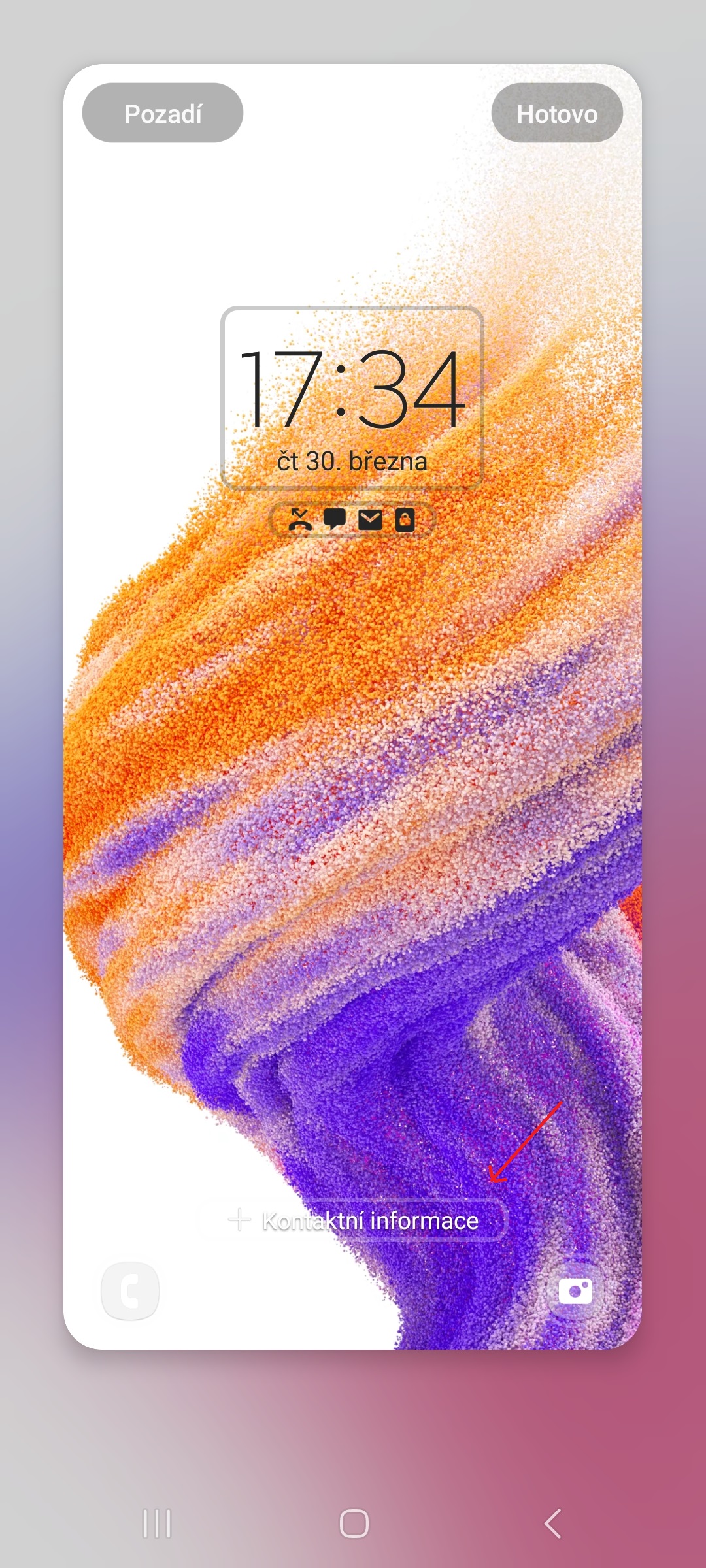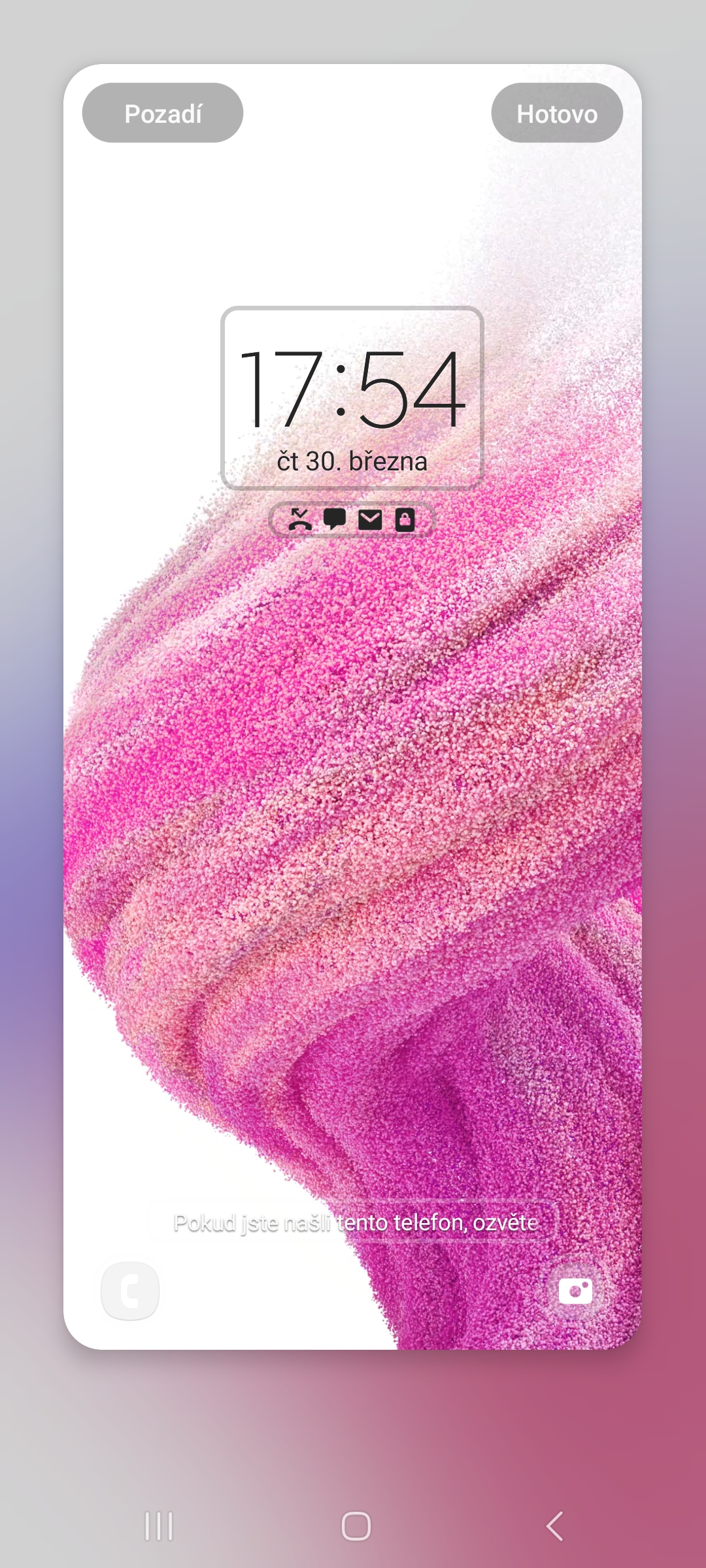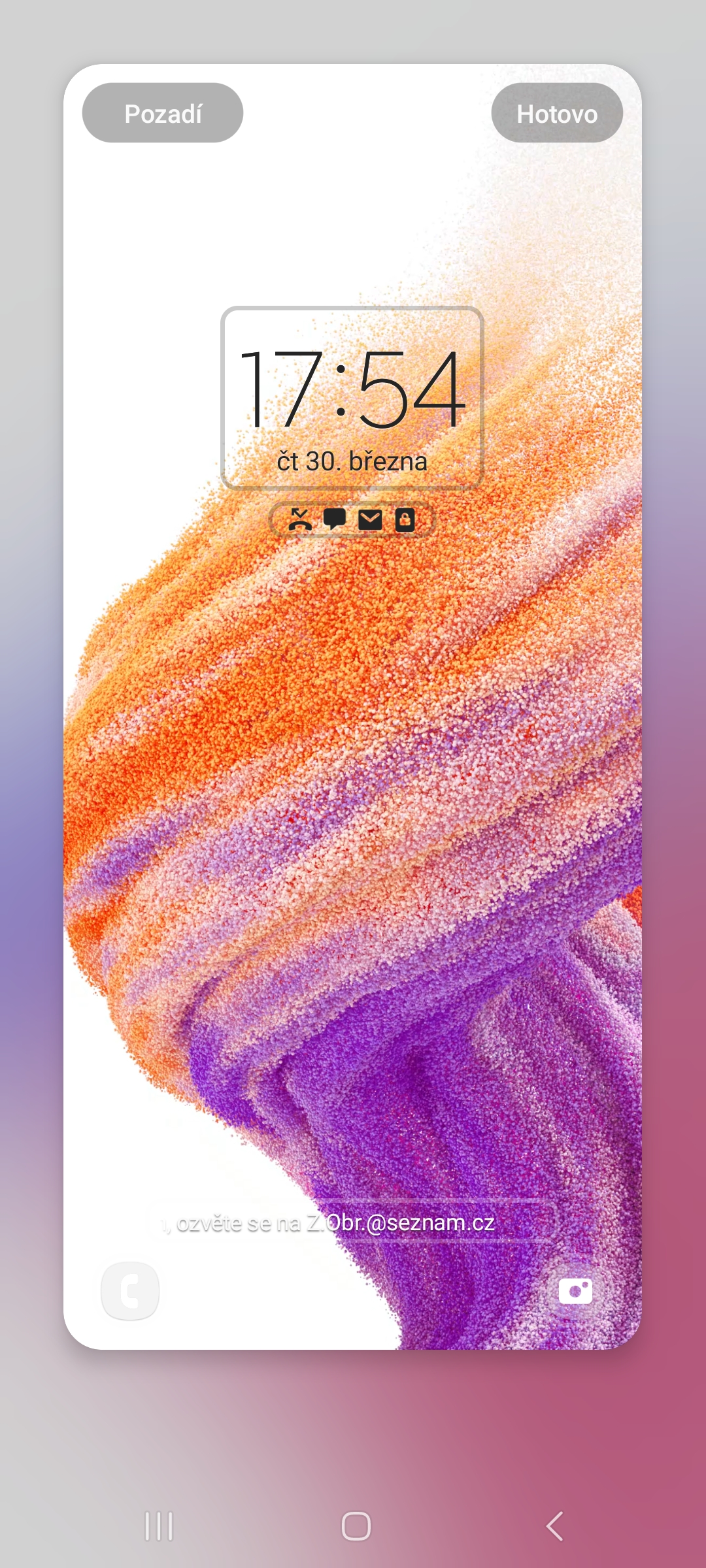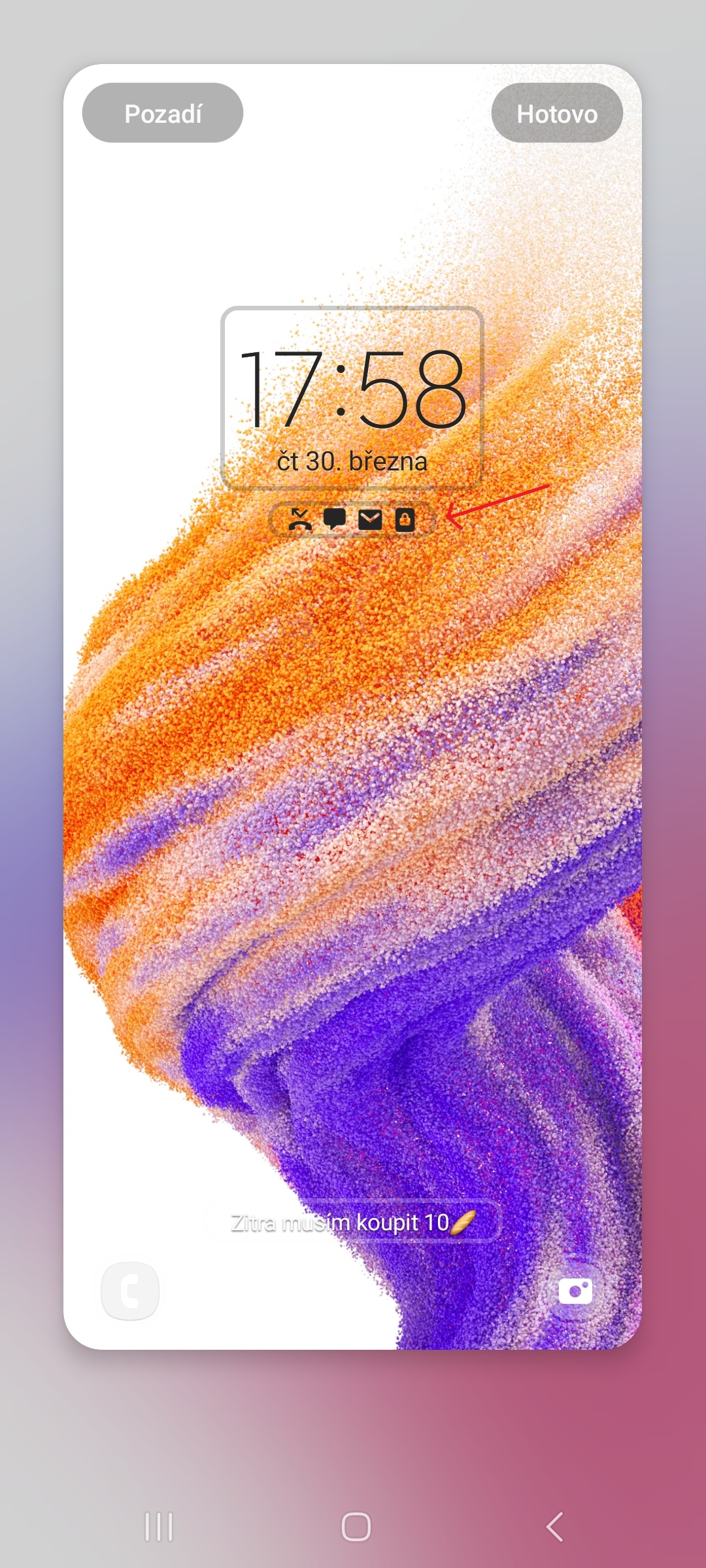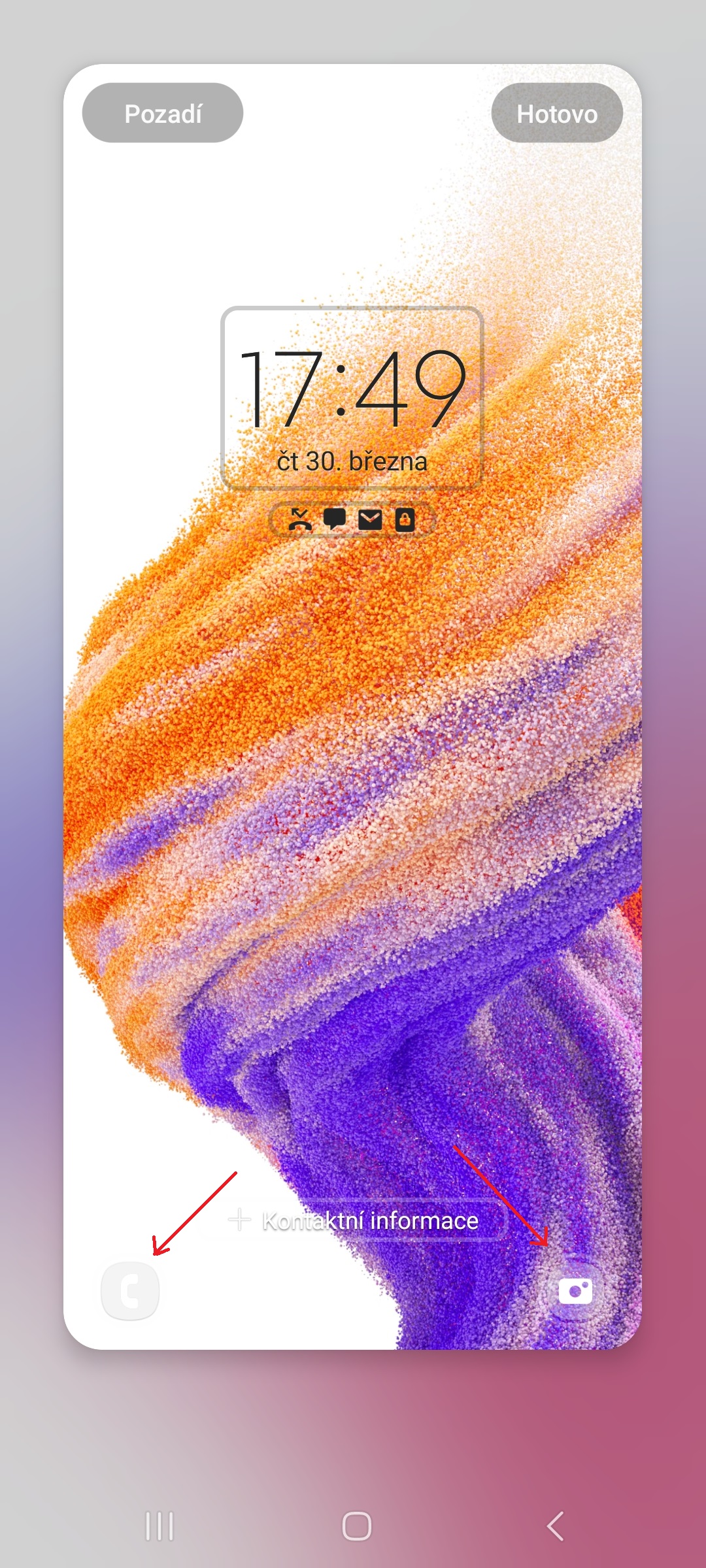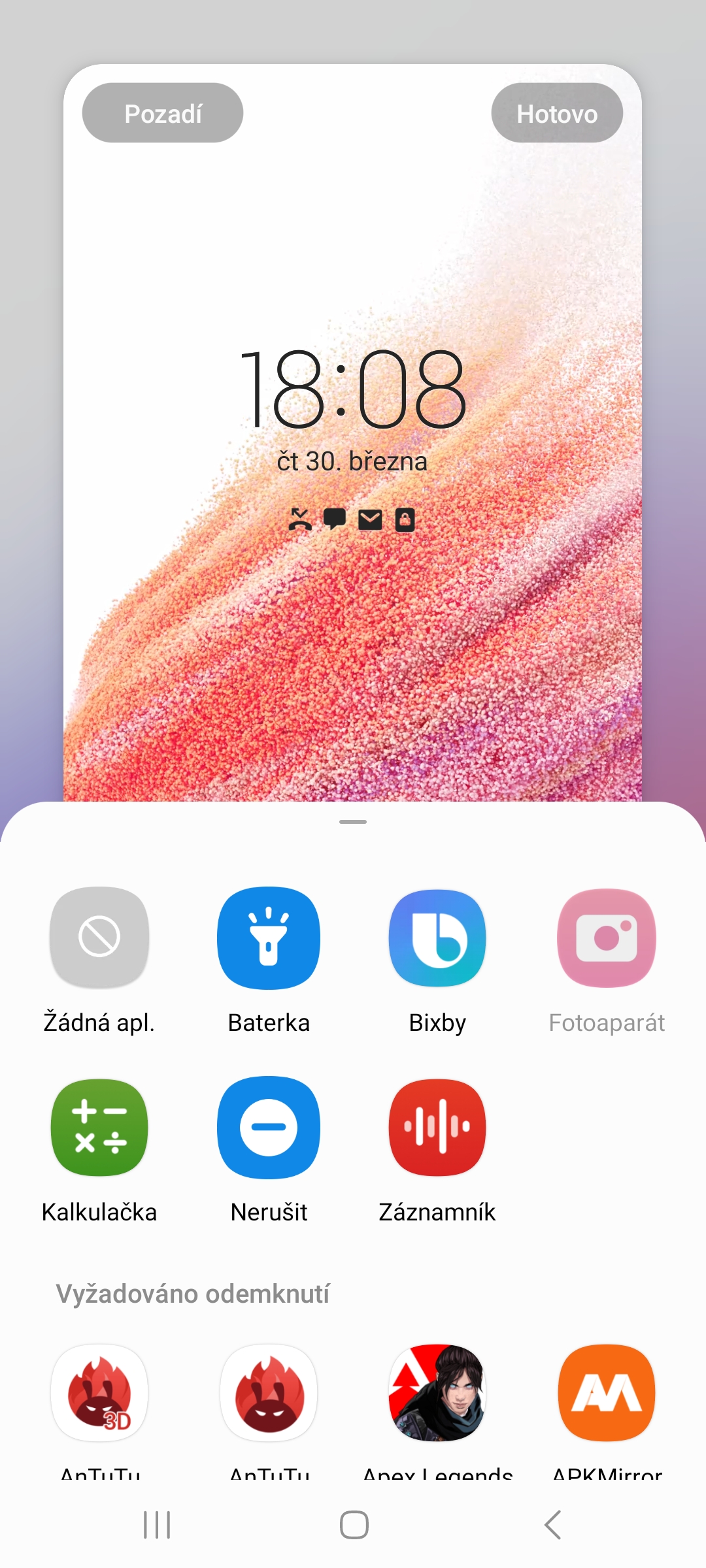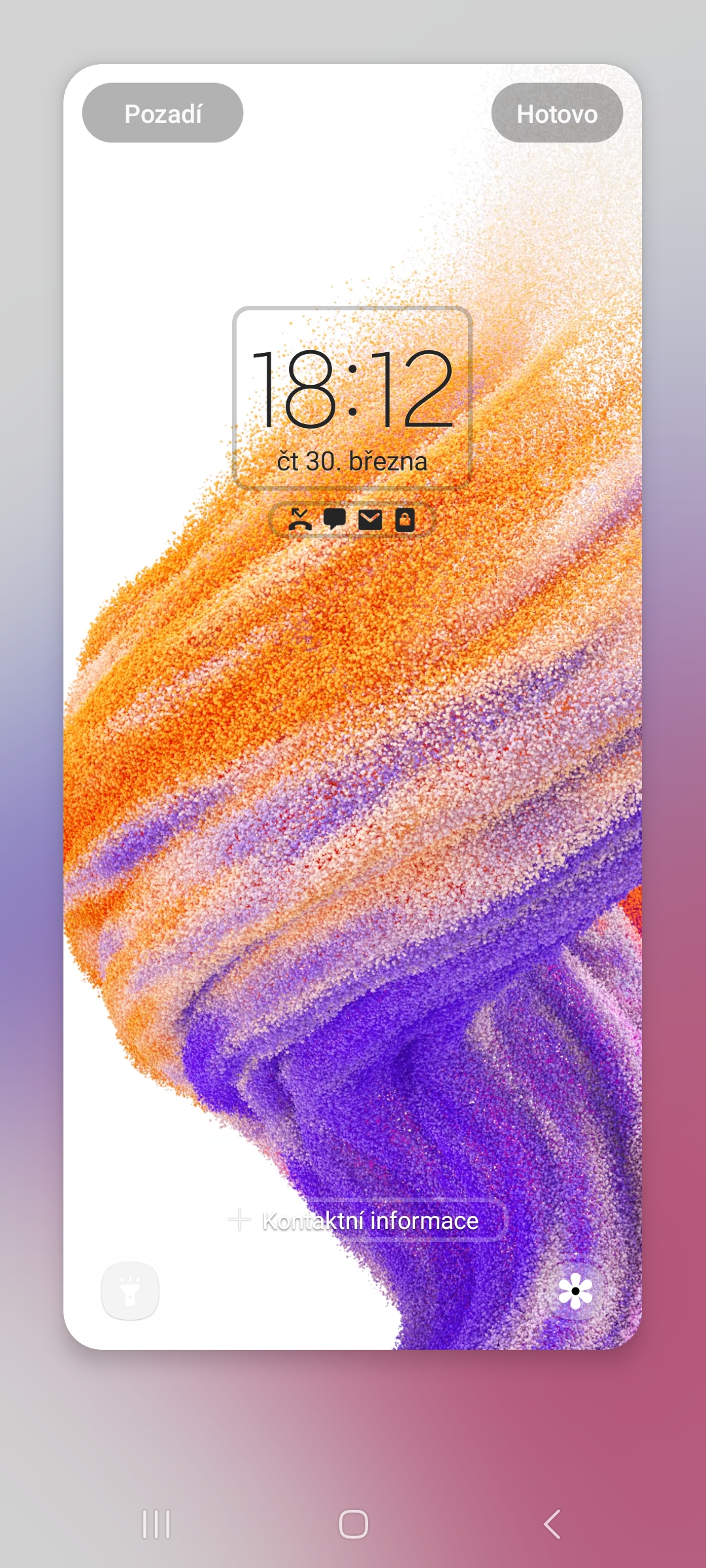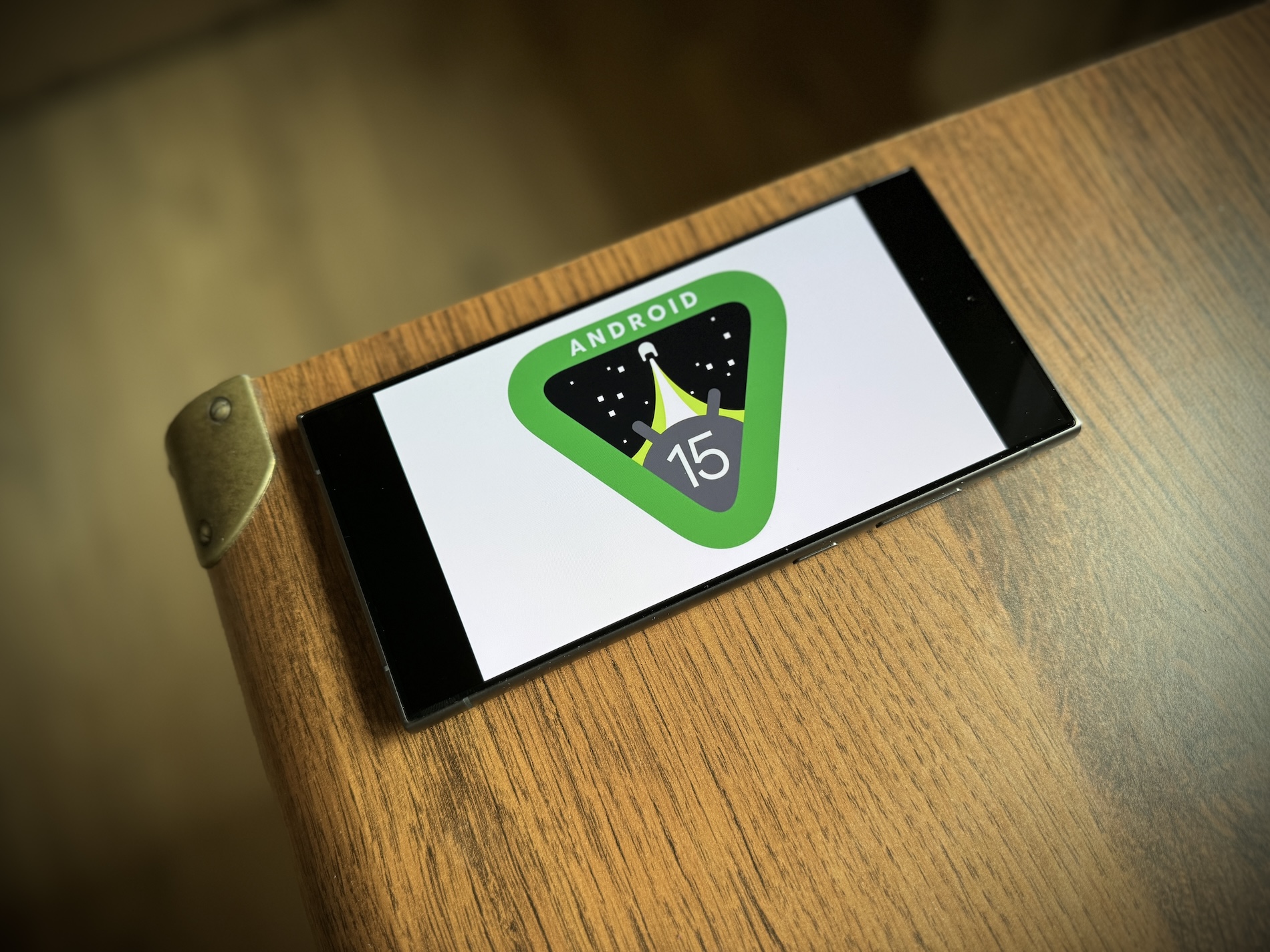La extensión One UI 5 trae una gran cantidad de funciones nuevas, y una de ellas es la capacidad de personalizar la pantalla de bloqueo. Los usuarios pueden cambiar muchos de sus elementos, como el fondo de pantalla, el reloj, el texto, la apariencia de las notificaciones y más. Y casi todos los elementos ofrecen muchas posibilidades. Es como una pantalla de inicio. Todo lo disponible en la pantalla de bloqueo es personalizable. Sólo algunos elementos tendrán menos opciones.
Te podría interesar

Cómo cambiar el fondo de pantalla en la pantalla de bloqueo
La primera y más importante parte de cualquier personalización es el fondo de pantalla. El fondo de pantalla es una especie de "tarjeta de presentación" visual del teléfono, ya sea que se trate del fondo de pantalla de la pantalla de bloqueo o de la pantalla de inicio. En la superestructura de One UI 5, Samsung ha agregado algunas novedades que se ven realmente bien. Para cambiar el fondo de pantalla de bloqueo:
- Mantenga presionada la pantalla de bloqueo.
- Seleccione una opción en la esquina superior izquierda fondo.
- Selecciona el fondo de pantalla que deseas utilizar y en la parte superior derecha haz clic en “Hecho".
- Además de los fondos de pantalla predeterminados, puedes usar una foto o un video en la pantalla de bloqueo, y también existe la opción de configurar una pantalla de bloqueo dinámica, donde aparece una nueva imagen cada vez que se enciende la pantalla.
Cómo cambiar el reloj en la pantalla de bloqueo
El reloj es la característica principal de la pantalla de bloqueo. Una pantalla de bloqueo no sería una pantalla de bloqueo sin un reloj. Su finalidad es mostrar la hora sin tener que desbloquear el teléfono. Para cambiar el reloj en la pantalla de bloqueo:
- Mantenga presionada la pantalla de bloqueo.
- Haga clic en horas.
- Elige el estilo, fuente y color según tus preferencias o según el fondo de pantalla y haz clic en "Hecho".
- También puedes cambiar el tamaño del reloj con un gesto. pellizcar para ampliar.
Cómo cambiar la apariencia de las notificaciones en la pantalla de bloqueo
También puedes personalizar la apariencia de las notificaciones en tu teléfono One UI 5. Puede elegir si desea mostrar solo los íconos de notificación o notificaciones completas o elegir no mostrarlas. Puede cambiar la apariencia de las notificaciones de la siguiente manera:
- Mantenga presionada la pantalla de bloqueo.
- Haga clic en espacio con notificaciones, que se encuentra directamente debajo del reloj.
- Elige si quieres que las notificaciones tengan forma de icono o que se muestren completas ("Detalles"). Además, puede cambiar su transparencia y, si ha seleccionado la opción Detalles, también activar o desactivar la función. Invertir automáticamente el color del texto, que invierte el color del texto de notificación según el color de fondo.
Cómo configurar texto personalizado en la pantalla de bloqueo
También puedes agregar tu propio texto a la pantalla de bloqueo, incluidos números y emoticones. He aquí cómo hacerlo:
- Mantenga presionada la pantalla de bloqueo.
- En la parte inferior de la pantalla, toque "Contacto informace".
- Escribe lo que necesitas y toca "Hecho".
Cómo cambiar los accesos directos a aplicaciones en la pantalla de bloqueo
En la pantalla de bloqueo, además de todo esto, es posible cambiar los accesos directos de las aplicaciones. De forma predeterminada, verás aquí los accesos directos a las aplicaciones de llamada y cámara. Aquí se explica cómo cambiarlos:
- Mantenga presionada la pantalla de bloqueo.
- Haga clic en la izquierda o en la parte inferior derecha primer representante y elija una aplicación que no sea cámara o llamada. Haz lo mismo con el segundo ícono y presiona “Hecho". Con Good Lock, es posible configurar más de dos atajos.