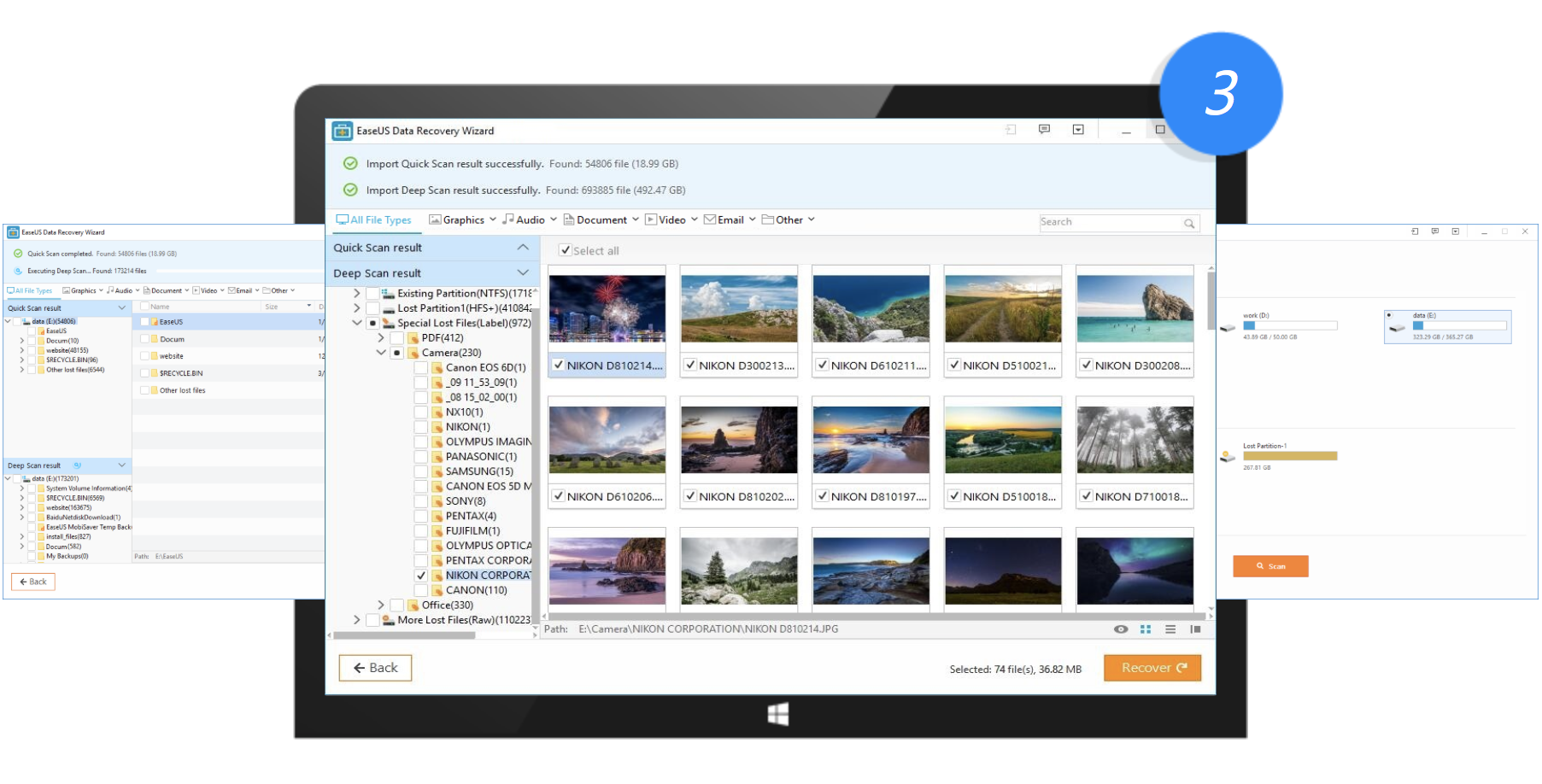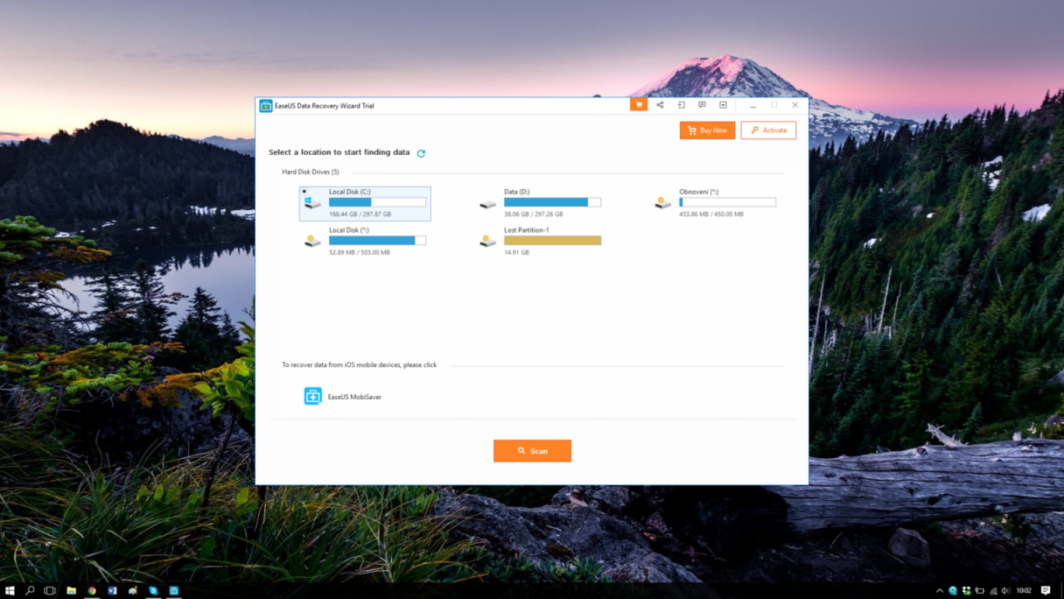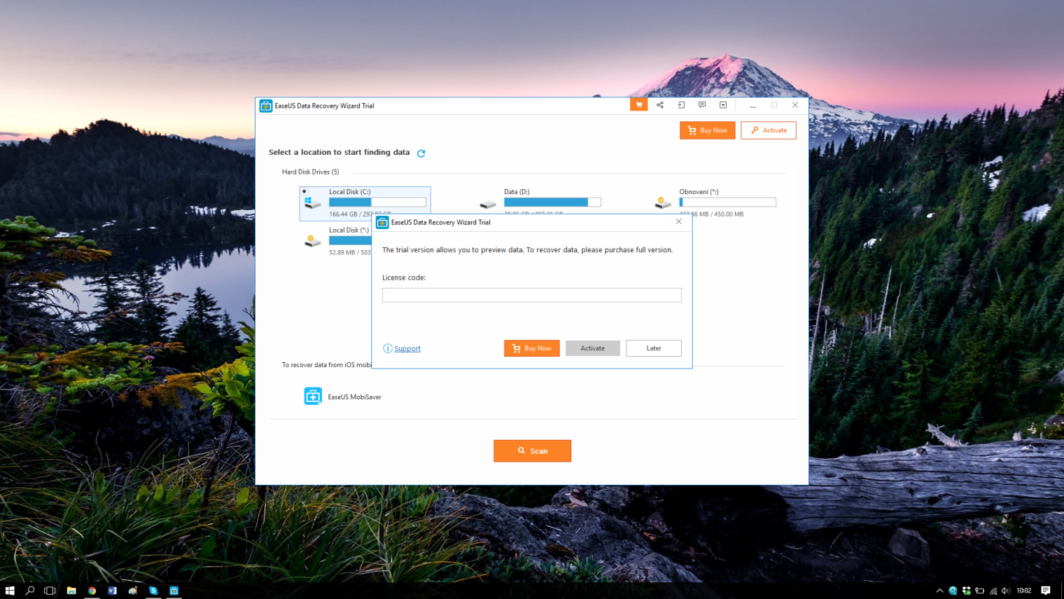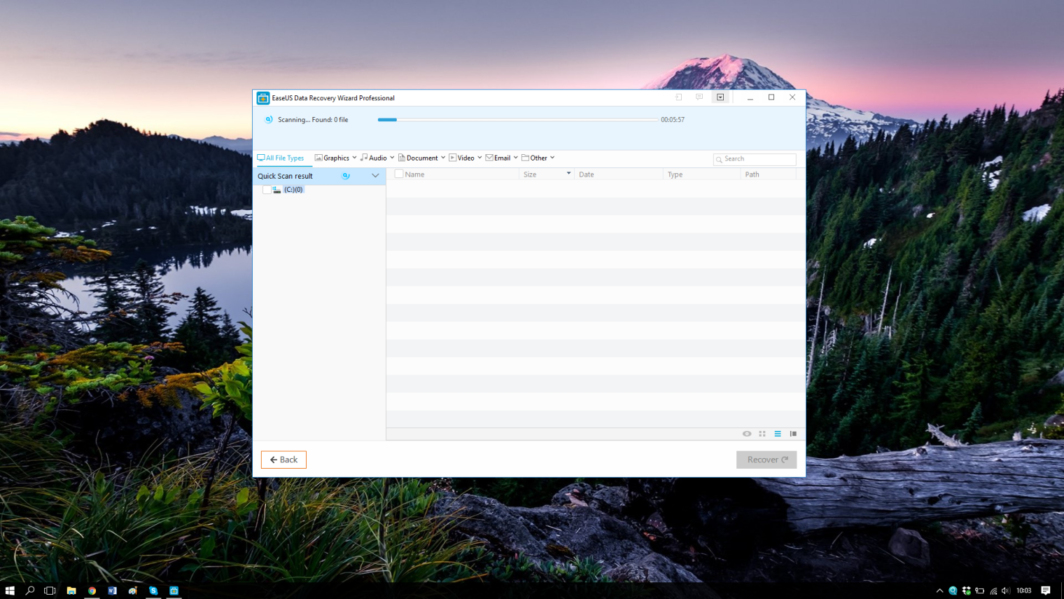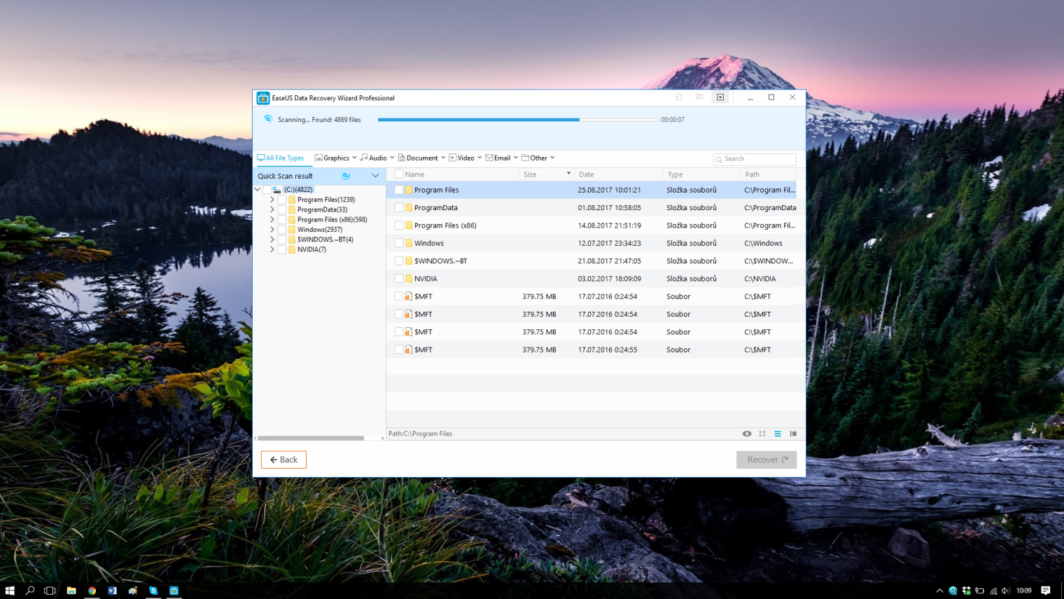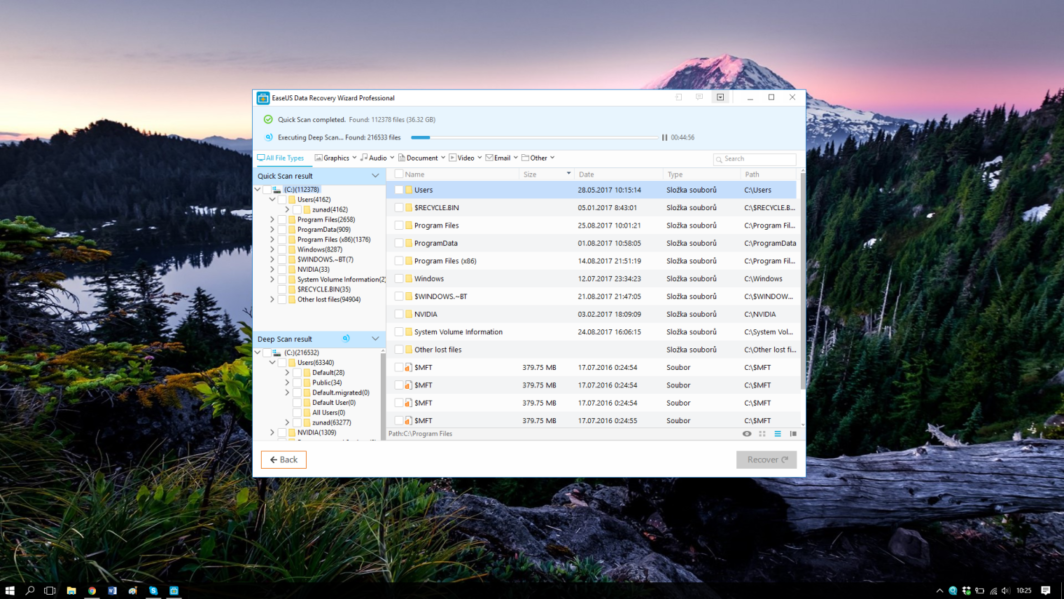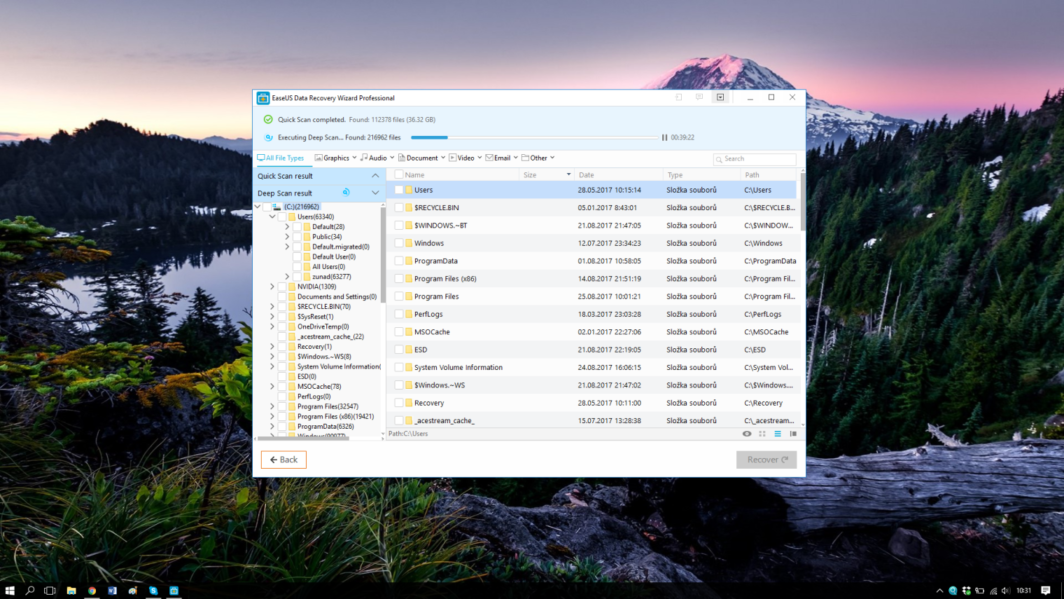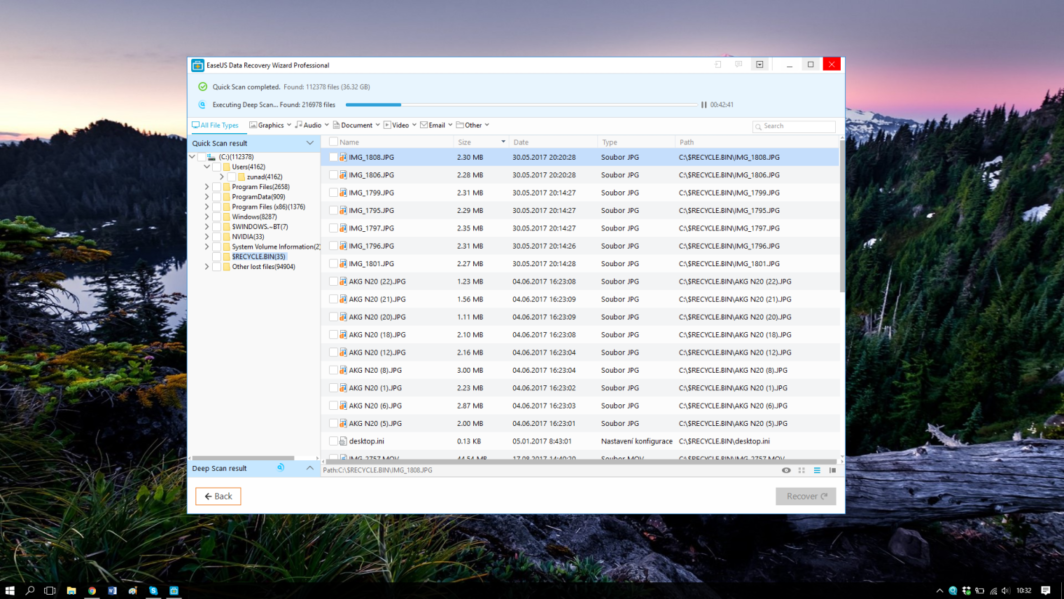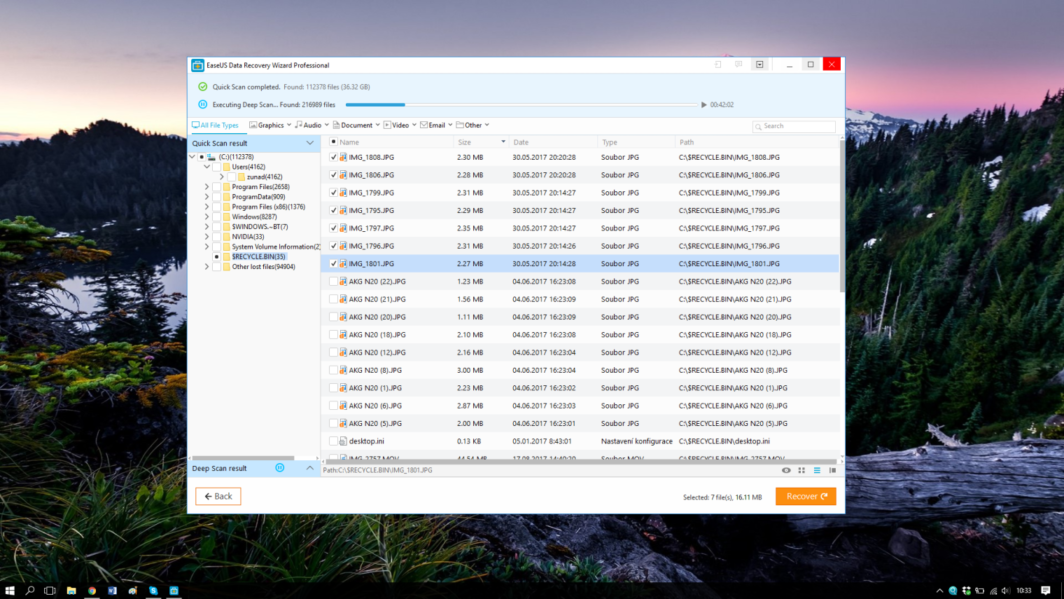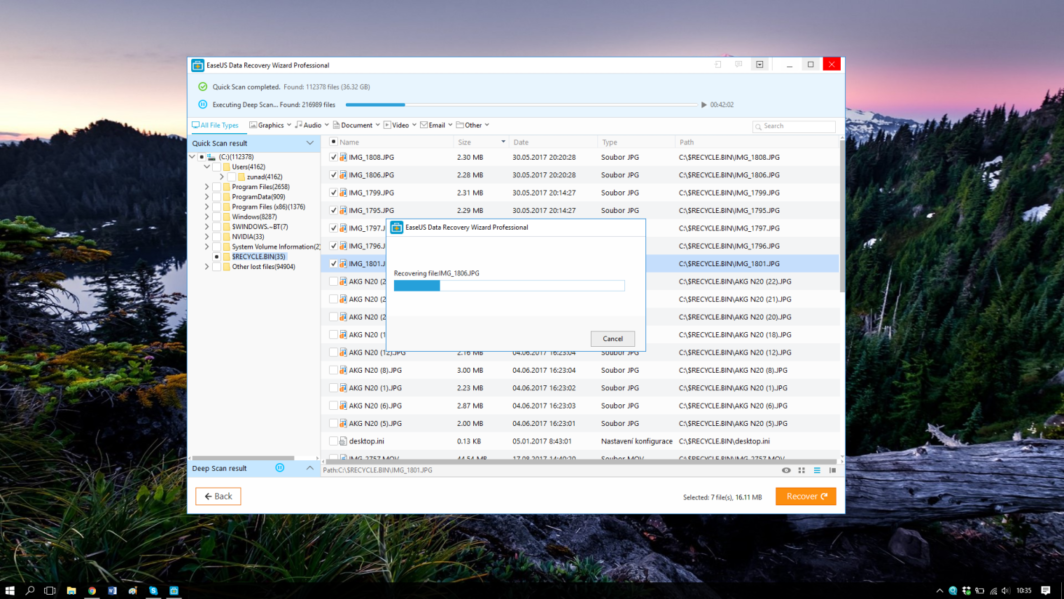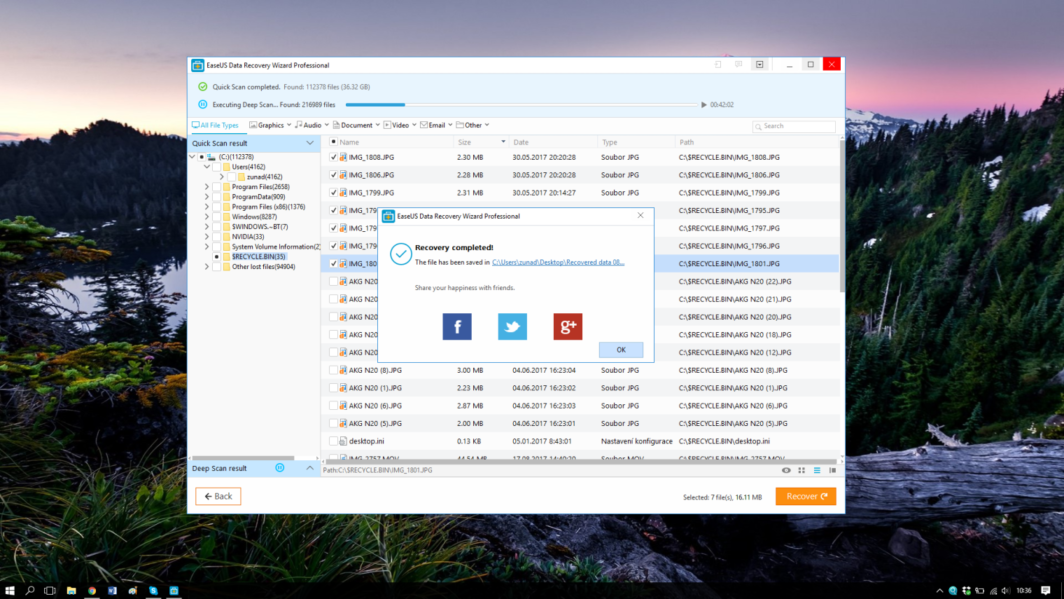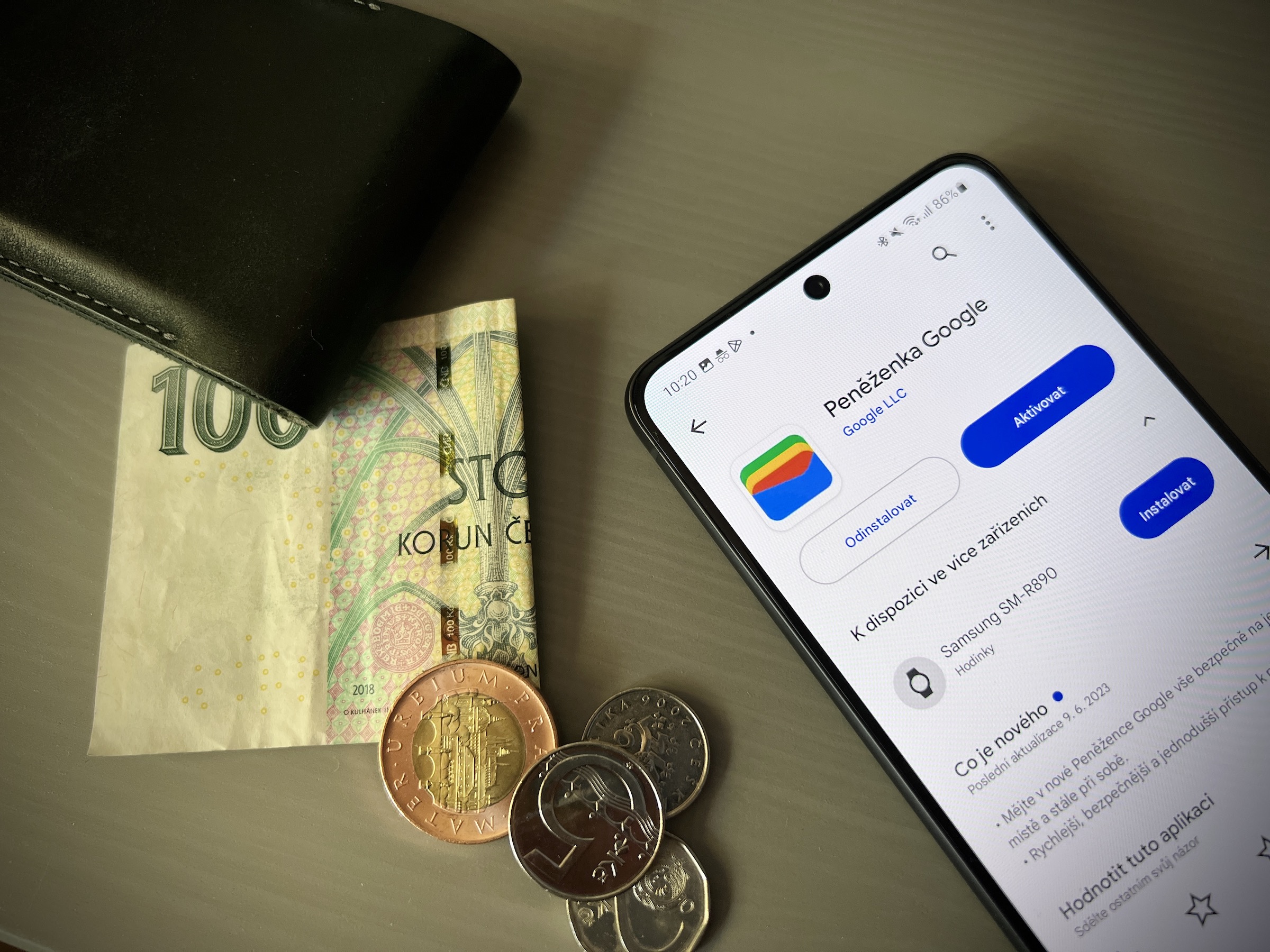En la prueba de hoy, veremos el software que se ocupa de la recuperación de datos. Esta vez se trata de un programa llamado EaseUS Data Recovery Wizard, que está respaldado por una empresa EaseUS Partition. Personalmente, ya tengo experiencia con los productos de esta empresa, ya que he utilizado su programa de clonación Todo Backup varias veces y estoy completamente satisfecho con él. Por eso tengo curiosidad por saber si la solución de recuperación de datos también funcionó de esta manera.
Asistente de recuperación de datos EaseUS está disponible de forma gratuita en forma de prueba limitada clásica. Está limitado por el tamaño máximo del archivo restaurado (hasta 2 GB) y carece de nuevas actualizaciones y soporte de software. La primera versión paga comienza en 90 dolares (ahora a la venta por $70) y ofrece básicamente todo excepto algunas herramientas de diagnóstico destinadas a uso profesional. Hay una versión de $100 que también puede crear un dispositivo de arranque especial, lo que hace posible recuperar datos incluso de un sistema dañado con un arranque roto. El programa está disponible tanto para Windows, tanto para macOS y la política de precios es idéntica para ambas versiones.
La instalación es sencilla y una vez terminada, será recibido con una interfaz de usuario muy austera. Básicamente, aparte del botón para activar el producto, no encontrarás nada que te distraiga de lo que esperas del programa. Entonces en la pantalla principal solo ves los discos almacenados localmente y el principal informace a cerca de ellos. La lista se puede restaurar si conecta/desconecta algunos discos. Todo lo que tienes que hacer es seleccionar la unidad que deseas restaurar y comenzar a escanear.
Ahora vamos más allá y la interfaz de usuario ya es más sofisticada, ofreciendo más opciones. En la parte superior puedes ver el progreso, debajo puedes configurar un filtro de archivos. En la parte izquierda encontrarás una estructura de árbol de los archivos buscados en el disco, y en la parte central una detallada informace y espacio para manipulación. Aquí puede marcar los archivos seleccionados y marcarlos para la recuperación que se realiza en el siguiente paso.
En cuanto al escaneo en sí, el programa realiza dos tipos. El primero es el llamado Análisis Rápido, que me llevó unos 10 minutos, seguido del Análisis Profundo, que es considerablemente más largo y puede tardar más de una hora (dependiendo del tipo y tamaño del disco que se está analizando). Durante todo el análisis, es posible detenerlo y continuar con la recuperación si el programa ya encontró lo que busca.
El proceso de recuperación en sí es sencillo. Es importante mencionar aquí que se recomienda la recuperación de archivos sólo después de finalizar ambos tipos de escaneo. Una vez que no complete uno de ellos, es posible que los archivos recuperados no se recuperen por completo y que al final se dañen. Así que si realmente quieres recuperarlo, no te dejes tentar por ver por primera vez el archivo que estás buscando. Deje siempre que el programa termine su trabajo. Una vez que esto suceda y los archivos requeridos estén marcados, solo es cuestión de seleccionar el destino y confirmar la recuperación. La recuperación también puede tardar varias decenas de minutos dependiendo de cuántos archivos esté recuperando. El progreso se muestra en la barra de progreso. Una vez hecho esto, el programa creará una carpeta en el destino de destino con la fecha de recuperación y dentro estarán los archivos recuperados con la estructura guardada conservada.