El teclado es una parte esencial de todo teléfono inteligente. Samsung lo sabe muy bien y por eso ha enriquecido su teclado integrado con muchas opciones de personalización. Cada uno de nosotros tiene diferentes preferencias, gustos y opciones, por lo que Samsung Keyboard intenta atraer a un público amplio definiéndolo exactamente según las necesidades de cada uno. Así que aquí encontrarás 5 consejos y trucos para el Teclado Samsung que debes probar.
Acercar o alejar el teclado
Ya sea que tenga dedos grandes o pequeños, escribir en el tamaño de teclado predeterminado puede resultar un poco incómodo. El teclado Samsung facilita las cosas al brindarle la opción de cambiar su tamaño predeterminado. solo ve a Ajustes -> Administración General -> Configuración del teclado Samsung -> Tamaño y transparencia. Aquí, todo lo que tienes que hacer es tirar de los puntos azules y colocar el teclado como necesites, incluso hacia arriba y hacia abajo.
Cambiar la distribución del teclado
Querty es el estándar reconocido para diseños de teclado, pero ha generado otros diseños por varias razones. Por ejemplo, Azerty es más adecuado para escribir en francés y el diseño Qwertz es más adecuado para alemán y, por supuesto, para nosotros. El teclado Samsung ofrece una serie de configuraciones para personalizar su diseño en caso de que tenga otras preferencias de idioma. Puede cambiar entre el estilo Qwerty predeterminado, Qwertz, Azerty e incluso el diseño 3×4 conocido de los teléfonos clásicos con pulsador. En el menú teclado Samsung elegir Idiomas y tipos, donde simplemente tocas češtinay se le presentará una opción.
Habilite gestos para escribir con mayor fluidez
El teclado Samsung admite dos gestos de control, pero solo permite activar uno a la vez. Puedes encontrar esta opción en teclado Samsung a Desliza, toca y comenta. Al hacer clic en la oferta aquí óvulo. elementos de la cubierta del teclado, aquí encontrarás una opción Desliza para comenzar a escribir nebo control del cursor. En el primer caso, ingresas el texto moviendo el dedo una letra a la vez. En el segundo caso, mueva el dedo por el teclado para mover el cursor a donde lo necesite. Con Shift activado, también puedes seleccionar texto con este gesto.
Cambiar símbolos
El teclado Samsung le ofrece acceso directo y rápido a algunos símbolos de uso frecuente. Simplemente mantenga presionada la tecla punto y encontrará diez caracteres más debajo. Sin embargo, puedes reemplazar estos caracteres por los que utilices con más frecuencia. Vaya a la configuración del teclado y en la sección Estilo y diseño viberto Símbolos personalizados. Luego, en el panel superior, solo necesitas seleccionar el carácter que deseas reemplazar por el que se muestra en el teclado de abajo.
Personaliza o desactiva la barra de herramientas
En 2018, Samsung también agregó una barra de herramientas a su teclado que aparece en la franja encima. Hay emojis, la opción de insertar la última captura de pantalla, determinar la distribución del teclado, la entrada de texto por voz o la configuración. Algunos elementos también están ocultos en el menú de tres puntos. Al hacer clic en él, descubrirá qué más puede agregar al panel. También se puede reorganizar todo según cómo desee que se muestren los menús. Simplemente mantenga el dedo sobre cualquier ícono y muévalo.
Te podría interesar

Sin embargo, la barra de herramientas no siempre está presente. A medida que escribe, desaparece y en su lugar aparecen sugerencias de texto. Sin embargo, puede cambiar fácilmente al modo de barra de herramientas tocando la flecha que apunta hacia la izquierda en la esquina superior izquierda. Si no te gusta la barra de herramientas, puedes desactivarla. Vaya a la configuración del teclado y en la sección Estilo y diseño desactivar la opción Barra de herramientas del teclado. Cuando esté desactivado, solo verá sugerencias de texto en este espacio.




























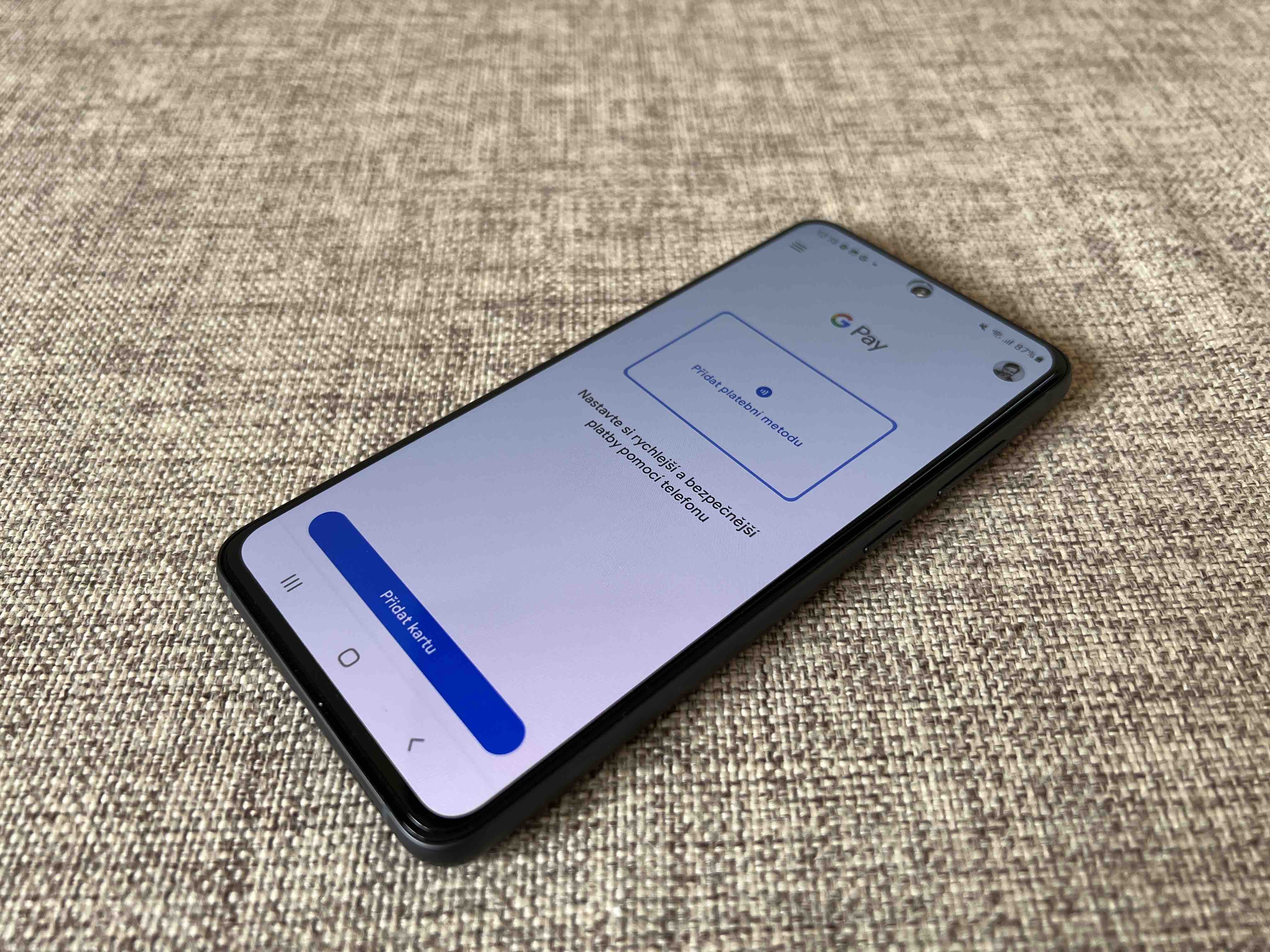

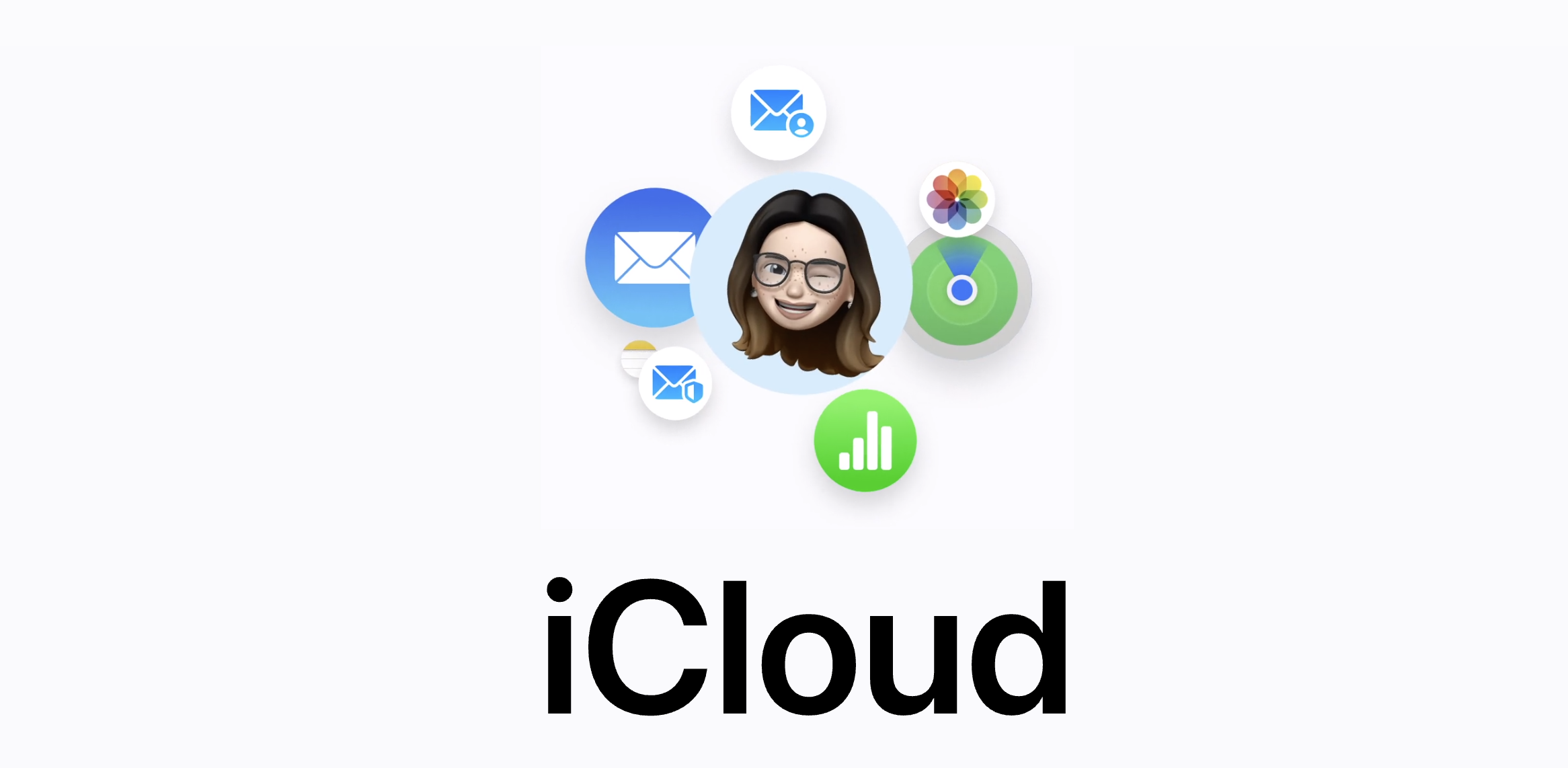

Hola, ¿alguien sabe si sería posible agregar los símbolos de longitud y molusco al teclado, como está en iOS? ¿De modo que si ingreso, por ejemplo, la letra T y luego presiono ˇ, escribe la letra Ť? Gracias
Intente instalar aplicaciones de terceros, definitivamente podrán hacerlo.
Gracias por el consejo.
Tengo un botón con un símbolo de barra en el teclado a la izquierda de la barra espaciadora. Lo reemplacé con una coma para separar oraciones, porque uso ese carácter con más frecuencia. Pero cada vez que se vuelve a mostrar el teclado hay un carácter de barra diagonal. ¿Por qué la configuración cambia por sí sola? En el pasado, el escenario se mantuvo. Tengo android 12.
Es extraño. Mi teclado recuerda eso...